How to Auto-Hide the Taskbar with the Registry
One way to modify a Windows desktop’s look is to auto-hide the taskbar. The auto-hide option modifies a desktop by giving the user some extra space. When using the auto-hide taskbar option, the taskbar disappears when it is not being used. However, whenever it is required, simply place the cursor at the bottom of the screen (where the taskbar would normally be) and it will appear. There are two main ways to auto-hide a taskbar, one is by using the registry and the other is to make changes to the taskbar settings.
Auto-Hide a Taskbar via the Registry
One way to activate the “auto-hide your taskbar” option is via the registry. However, it should be noted that this method is technical in nature and requires some code and registry knowledge.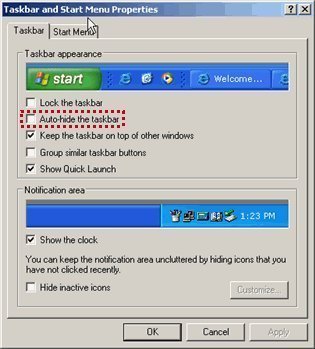
- Step 1. Click Start and select Run. In the Run field input regedit.
- Step2. The registry files and folders should be viewable. Search for the following registry key: HKCUSoftware MicrosoftWindows CurrentVersion Explorer StuckRects2
- Step 3. Once this registry key is located, locate a value called Settings. This value is a REG_Binary type. The taskbar and other settings, including icon size and icon placement, should be found within this value.
- Step 4. Because this value is written only when the computer logs off, it can be difficult to catch the value. Try to fiddle around with the environment first then export the data.
- Step 5. Once the data is located and exported, test to see if the taskbar works properly.
A computer novice or someone who is not in the mood to search through his/her registry can simply change the settings to “auto-hide your taskbar” with the simple GUI method listed below.
Auto-Hide the Taskbar via the Taskbar Settings
This method is quite simple and only takes a couple of minutes to complete.
- Step 1. Place the cursor on any area of the taskbar, preferably an empty area, and right click it.
- Step 2. Select Properties from the context menu. Once Properties is selected, a new window should open up. This new window should be opened under the taskbar properties tab.
- Step 3. In the task bar properties tab, there are several available options, with a box to the option’s right that can either be checked or left blank. Check both the Auto-hide the Taskbar and Keep the Taskbar on Top of Other Windows options.
- Step 4. Once both options have been selected, click OK and exit. The auto-hide option should be activated.


Comments - 2 Responses to “How to Auto-Hide the Taskbar with the Registry”
Sorry but comments are closed at this time.