How to Burn an ISO Image
An ISO file contains not only files and folders but also the disk file system metadata. This includes boot code, structures, and attributes. This is why burning an ISO image is different from writing files from a CD or DVD.
To burn an ISO image, you need a CD or DVD burning program that can allow you to write on the disk.
How to Burn an ISO under Microsoft Windows
There are several applications available for disk burning in Windows such as ISO Recorder and Express Burn. The most commonly used program is Nero, which can burn data and audio discs as well as multisession and bootable CDs. To burn an ISO image using Nero, you have to take the steps listed below.
- Install Nero into your system. Its evaluation version is available from free download sites.
- Open Nero. On the menu, click File then choose Burn Image.
- Choose the image you want to burn. If you cannot find the image, click the drop-down box under File Name and choose All Files.
- Finally, click Burn. If a dialog box pops up, it is advisable NOT to change any of the settings.
How to Burn an ISO under Linux
Linux OS has Cdrtools, a set of command line applications that enables users to burn CD/DVD/BluRay media. To burn a CD using Cdrtools, first scan all your SCSI devices using this command:
cdrecord -scanbus
After determining the name of your device, use this command to write the ISO files you want to burn into the CD: “cdrecord -v -pad speed=1 dev=0,0,0 filename.iso”. 0,0,0 is your device name while filename.iso is the image you want to write on the CD/DVD. You can also change the burning speed according to your preferences.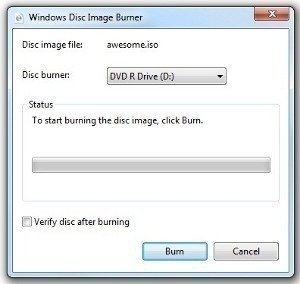
You can also use Graphical User Interface (GUI) Front-Ends to burn disk images into a CD/DVD. GUI Front-Ends are ideal burning tools for inexperienced users. Listed below are some Linux-compatible GUI Front-Ends that are available for download:
- X-CD Roast has a Drag&Drop feature that makes file burning easy. It copies and creates data, audio, mixed-mode, and multisession. It has a bootable CD support and experimental DVD-Video support.
- gcombust allows you to burn data without making an image (CD-to-CD data copy on the fly). It tells you which directories/files to use to maximize disk space. gcombust is not recommended for Audio CD creation.
- GNOME Toaster also features drag-and-drop burning method and can burn and encode mp3 files to a disc on-the-fly.
- Disc-O-Matic can be used for burning and archiving multiple CDs.
- KisoCD has features like burn on-the-fly, disk image creation, and multisession and bootable CDs creation.
- BurnIT is programmed in Java and combines cdrecord, mksiofs, and cdda2wav-0.95 to make it a CD burning package for Unix platforms.
How to Burn an ISO under MacOS
To burn an ISO image in a Mac platform is pretty easy. You can choose to use the built-in Disk Utility, use the command line for a quick burn, or use GUI for easy burning.
To burn an ISO image using the command line, you have to insert a blank disc then use this command:” hdiutil burn filename.iso”.
To use the built-in Disk Utility, you have to take the steps listed below:
- Open Disk Utility (Applications > Utilities > Disk Utility).
- Click and drag the ISO image you want to burn to the left sidebar of the Disk Utility window.
- Choose Images then click Burn. Insert a blank disk when prompted.
- Choose the burner (CD or DVD burner), then click Burn.
Some GUI Front-Ends you can use in burning images from a Mac platform are Toast Titanium 6, Dragon Burn, and Burn. These programs enable users to burn data disk, audio CDs, and copy and write images in .dmg, .iso, .cue, and .bin formats.


Comments - No Responses to “How to Burn an ISO Image”
Sorry but comments are closed at this time.