How to Reset a Mac OS X Keychain Password
A default keychain binds to an Administrator password upon creation and will continue to update when the Administrator password is updated via the Accounts menu. When someone forgets his/her password and is forced to utilize other means to reset it (See FAQ entitled: How do I reset a Mac OS X System Administrator (root) Password?), he/she will no longer be able to use any keychain that had a password bound to the lost password.
- Navigate to /Applications/Utilities/
- Locate and double click the icon entitled Keychain access. This will launch a Keychain Access window.
- Navigate to the Edit menu at the top of the screen and from the pull-down menu, select Change Password for Keychain “login”
- In the resulting Change Keychain Password window:
- Enter the current password (If doing this for the first time, the password is the administrator password).
- Enter the new password.
- Re-enter the new password in the Verify box.
- Click the OK button to commit the changes. This will close the Change Keychain Password window.
When someone can no longer access his/her keychain or has recently reset his/her password by means other than those associated with the Accounts menu, his/her only option is to delete the keychains that cannot be accessed. This may be done by completing the following steps: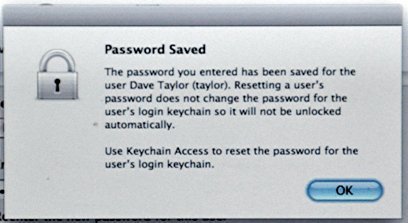
- Navigate to /Applications/Utilities/
- Locate and double click the Keychain access icon. This will launch the Keychain Access window.
- Navigate to the Edit menu at the top of the screen and select Keychain List from the pull down menu.
- In the resulting window, locate and click the keychains that are currently inaccessible.
- Verify that no other keychains are selected.
- Click the OK button. This will commit the changes and close the window. If the OK button is dimmed, deselect and reselect one of one’s own options.
- Restart the machine and login. The keychain should now function with the new Administrator password.
(Visited 51 times, 1 visits today)


Comments - One Response to “How to Reset a Mac OS X Keychain Password”
Sorry but comments are closed at this time.