Installing Exchange Server 2003
Preparing for Exchange Server 2003 Installation
Before you can install Exchange Server 2003 you have to perform the activities discussed in this section of the Article.
- The following Windows services must be installed and enabled:
- Simple Mail Transfer Protocol (SMTP) service
- Network News Transfer Protocol (NNTP) service
- World Wide Web service
- Microsoft ASP.NETMicrosoft .NET Framework
You can use the Services applet to verify that these services are installed and running.
You have to extend the Active Directory schema so that the necessary Exchange 2003 classes and attributes are added.
To do this, run ForestPrep
- Using an account that belongs to the Schema Admins group and Enterprise Admins group, access the Windows Server 2003 server.
- Place the Exchange Server 2003 installation CD in the CD-ROM drive.
- Click Start, and then Run to access the Run command-line.
- Execute D:setupi386setup.exe/forestprep, where D is the drive letter for the CD-ROM drive.
- The Exchange Installation Wizard starts.
- Click Next on the Exchange Installation Wizard Welcome screen.
- Read and accept the End User License Agreement. Click Next.
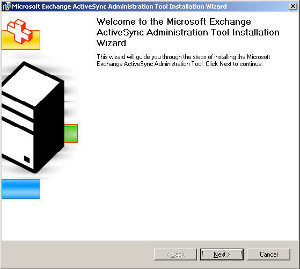
- The Component Selection page is displayed
- Ensure that ForestPrep is selected.
- Provide the installation path, if necessary. Click Next.
- Provide the account information for the account being used to install Exchange Server 2003, and then click Next.
- After the ForestPrep process has run, a message dialog box is displayed, indicating that the process has been completed.
- Click Finish to end the Exchange Installation Wizard.
You have to prepare the Active Directory domainthat will be used to host the Exchange 2003 servers. Run DomainPrep to create the necessary Active Directory groups and permissions that Exchange Server 2003 will change. DomainPrep must be run in the Forest root domain, in each domain which will host Exchange Server 2003, and in each domain that will host Exchange mailbox-enabled objects.
To do this,
- Using an account that belongs to the Domain Admins group, access the Windows Server 2003 server.
- Place the Exchange Server 2003 installation CD in the CD-ROM drive.
- Click Start, and then Run to access the Run command-line.
- Execute D:setupi386setup.exe/domainprep, where D is the drive letter for the CD-ROM drive.
- The Exchange Installation Wizard starts.
- Click Next on the Exchange Installation Wizard Welcome screen.
- Read and accept the End User License Agreement. Click Next.
- When the Component Selection page is displayed, ensure that DomainPrep is selected.
- Provide the installation path, if necessary. Click Next.
- Provide the account information for the account being used to install Exchange Server 2003, and then click Next.
- After the DomainPrep process has run, a message dialog box is displayed, indicating that the process has been completed.
- Click Finish to end the Exchange Installation Wizard.
The Different Types of Exchange Installations
The following installation types are presented when the Exchange Installation Wizard is initiated:
- Create a New Exchange Organization.
- Join Or Upgrade An Existing Exchange Server 5.5 Organization.
The different switch options available when running the Exchange Installation Wizard are listed here:
- ChooseDC dcname; indicates the domain controller to be used to read/write Active Directory information. Typically used to install multiple Exchange Server 2003 servers at the same time and in the same domain.
- /DisasterRecovery; used to recover an Exchange installation when the configuration has been restored from backup.
- /DomainPrep; used to prepare the Active Directory domain for the Exchange Server installation.
- /ForestPrep; used to extend the Active Directory schema in preparation for the Exchange Server installation.
- /CreateUnattend filename.ini; used to create an .ini file that holds the information needed to carry out an Exchange Server 2003 unattended installation.
- /EncryptedMode; used to encrypt the .ini file.
- /UnattendFile filename.ini; used to perform an Exchange Server 2003 unattended installation using the .ini file indicated for the unattended installation.
- /Password password; defines the password of the currently logged on user as a Setup switch.
- /ShowUI; used to show the interface of the Wizard when unattended mode is being used.
- /NoEventLog; no event information is recorded in the System, Application, or Security Windows event logs.
- /NoErrorLogging; no error logging occurs.
- /All; enables all Exchange components for the install, upgrade or reinstall.
- /?; shows the available command-line switches, together with a description on each function performed.
You can use the Exchange Administration Delegation Wizard to assign permissions to Exchange administrators. Exchange related permissions are referred to as extended permissions for the reason that they add extended features for every Exchange object to the standard Windows permissions.
The extended permission that can be configured is based on the Exchange object selected:
- Add PF To Admin Group:Indicates if the account can add a public folder to an administrative group.
- Administer Information Store:Indicates if the account can manage the information store service.
- Create Named Properties In The Information Store:Indicates if the account can create named properties.
- Create Public Folder:Indicates if the account can create a public folder beneath the existing specified folder.
- Create Top-Level Public Folder: Stipulates if the account can create top-level public folders.
- Full Store Access: Stipulates if the account can obtain full access to the information store databases.
- Mail-Enable Public Folder: Stipulates if the account can mail-enable a public folder
- Modify Public Folder ACL: Stipulates if the account can modify the ACL of a public folder.
- Modify Public Folder Admin ACL: Stipulates if the account can administer a public folder’s ACLs
- Modify Public Folder Deleted Item Retention: Stipulates if the account can modify the time duration that items removed from the public folder are kept.
- Modify Public Folder Expiry: Stipulates if the account can modify the public folder size.
- Modify Public Folder Quotas: Stipulates if the account can define the public folder quotas
- Modify Public Folder Replica List: Stipulates if the account can modify the replica list.
- Open Mail Send Queue: Stipulates if the account can access the Mail Send queue utilized for queuing messages.
- Read All Metabase Properties: Stipulates if the account can read the IIS metabase.
- Remove PF To Admin Group: Stipulates if the account can remove a public folder from the administrative group.
- View Information Store Status: Stipulates if the account can view information store status details.
How to install the first Exchange 2003 server in an organization
On initiation of the Exchange Server 2003 Setup program, and after proceeding past the welcome screen of the Exchange Installation Wizard, the Components Selection page is displayed.
The installation options are:
- Typical: Exchange 2003 is installed with the main components:
- Microsoft Exchange Messaging.
- Exchange System Management Tools.
- Microsoft Collaboration Services.
- Minimum: Exchange 2003 is installed with the minimum files necessary for Microsoft Exchange Messaging and Collaboration Services.
- Custom; to start a custom installation.
To run the Exchange Installation Wizard and install the first Exchange 2003 server in an organization,
- Insert the Exchange Server 2003 installation CD in the CD-ROM drive.
- Navigate to a command line and enter D:setupi386setup.exe. D in this case signifies the CD-ROM drive.
- When the Welcome to the Microsoft Exchange Installation Wizard screen is displayed, click Next.
- On the following page displayed, read and accept the End User License Agreement (EULA). Click Next.
- The Component Selection page is displayed. This is where you specify the Exchange Server 2003 components that you want to install and specify the installation directory.
- Click the Action column and choose between the following installation options:
- Typical
- Custom
- Minimum
Select the Typical installation option and then click Next.
- On the Installation Types page, you have to specify whether to perform a new installation or an upgrade. Click the Create A New Exchange Organization option and then click Next.
- On the Organization Name page, in the Organization Name box, provide a name for the organization. Click Next.
- The Installation Summary is displayed. Review the settings specified on this page, and then click Next.
- On the Licensing Agreement page, Read the Exchange Server licensing agreement, and select the option, I agree that I have read and will be bound by the license agreements for this product. Click Next.
- Exchange 2003 Setup starts to install the Exchange components that you have selected.
- When the Exchange installation has completed, a message dialog box will be displayed, informing you thereof.
- Click Finish to close the Exchange Installation Wizard and complete the installation of the Exchange server.
Setup creates the directory structure that hosts Exchange Server files. The directories listed below are created on the server computer by Setup. The default setting locates the directory structure in the C:Program FilesExchsrvr directory.
- The Address (shared as Address) directory holds the email Proxy DLLs that are used for address generation in Exchange Server.
- The Bin directory holds Exchange program binaries
- The Ccmcdata directory holds the Lotus cc:Mail Connector’s directory and temporary storage location.
- The Conferencing directory is associated with the video conferencing services
- The Conndata directory holds the Lotus Notes and Novell GroupWise Connectors’ directory and temporary storage location.
- The Connect directory has the Exchange Connector components.
- The ConnectMsmcon shared as Maildat$) directory contain the MS Mail Interchange Postoffice.
- The Dxadata directory contains the database utilized for directory synchronization with MS Mail.
- The ExchangeServer_(Server Name) directory contains the supported index files for the search engine
- The Exchweb directory contains the Outlook Web Access’s default components.
- The Kmsdata directory contains the Key Management database and associated log files
- The Mailroot directory contains the SMTP service’s mail drop directory.
- The Mdbdata directory contains the mailbox, public stores and related transaction log files.
- The Mtadata directory is for the Message transfer Agent (MTA).
- The Res directory contains event message DLLs for components such as the MTA and Information Store.
- The Schema directory contains the XML files for schema attributes and classes. These are necessary for Exchange OLE DB and ActiveX Data Objects
- The Srsdata directory has the database files for Site Replication Service.
- The <SERVER NAME>.LOG (shared as <SERVER NAME>.LOG) directory contains the log files for Exchange 2000 services.
How to run an Unattended Installation of Exchange Server 2003
To perform an unattended installation of Exchange Server 2003, you have to create an unattended installation .ini file to run with the Exchange Server 2003 Setup program. While you can use any name for the unattended installation file, the file must have an .ini extension.
How to create an unattended installation file
- Click Start, Run, and enter D:setupi386setup.exe /createunattend c:Unattend.ini, where D signifies the CD-ROM drive and C signifies the path to the unattended installation .ini file.
- The Exchange Installation Wizard is initiated.
- Click Next on the Welcome to the Exchange Installation Wizard screen.
- On the following page, proceed to accept the license agreement by clicking I Agree, and then click Next.
- On the Component Selection page, specify the Exchange Server 2003 components that you want to install and specify the installation directory.
- Select the Typical installation option and click Next.
- On the Installation Types page, you have to specify whether to perform a new Exchange Server installation or an upgrade installation. Click the Create A New Exchange Organization option and then click Next.
- On the Organization Name page, in the Organization Name box, provide a name for the organization. Click Next.
- The Installation Summary is displayed. Review the settings specified on this page, and then click Next.
- On the Licensing Agreement page, Read the Exchange Server licensing agreement, and select the option, I agree that I have read and will be bound by the license agreements for this product. Click Next.
- A message should be displayed, indicating that the unattend file was successfully created. Click Finish.
How to run an unattended installation of Exchange Server 2003
- Click Start, Run, and enter D:setup.i386setup.exe /UnattendFile c:Unattend.ini
- The Setup program starts to run automatically, using the configuration settings defined in the Unattend.ini file.
- The Setup program displays a progress window as it moves through the various stages of the installation process.
- Once the installation completes, the Wizard closes.
- You next have to check the installation of Exchange Server 2003.
- Click Start, All Programs, Microsoft Exchange, and then select Exchange System Manager.
- Verify the organization in the Exchange System Manager.
- Verify that the server was installed in the organization.
Finalizing the Installation of Exchange Server 2003
Once you have installed the first Exchange 2003 server in an organization, you more likely than not, would have to perform a number of installation customizations:
- Create the necessary administrative groups.
- Create the necessary routing groups.
- Create the necessary storage groups.
- Create a public folder store.
- Create any additional mailboxes.
How to enable Administrative Views
- Click Start, All Programs, Microsoft Exchange, and then select Exchange System Manager.
- Exchange System Manager opens next.
- Right-click the Exchange organization and the select Properties from the shortcut menu.
- When the Exchange organization Properties dialog box opens, select the Display routin groups checkbox on the General tab.
- Click OK.
How to create Administrative groups
- Click Start, All Programs, Microsoft Exchange, and then select Exchange System Manager.
- Exchange System Manager opens.
- In the left pane, right-click the Administrative Groups and select New and then Administrative Group from the shortcut menu.
- Provide a name for the Administrative Group.
- Click OK.
How to create Routing groups
- Click Start, All Programs, Microsoft Exchange, and then select Exchange System Manager.
- Exchange System Manager opens.
- In the left pane, expand the Administrative Groups node.
- Expand the specific administrative group.
- Right-click Routing Groups, and select New, and then select Routing Groups from the shortcut menu.
- Provide a name for the routing group.
- Click OK.
How to create Storage groups
Additional Storage groups would need to be created under the following conditions:
- There is a need to utilize separate physical transaction log drives so that performance can be improved.
- There is a requirement that multiple databases need to be backed up simultaneously. If you use multiple storage groups, then each storage group can be backed up at the same time.
- The existing storage group is already using the maximum number of databases supported, and you need another database. For this, you would need to create an additional Storage group.
To create Storage groups,
- Click Start, All Programs, Microsoft Exchange, and then select Exchange System Manager.
- Exchange System Manager opens.
- In the left pane, right-click the Exchange server and select New and then Storage Group from the shortcut menu.
- In the Properties dialog box that opens, in the Name box, enter a name for the new storage group. This is the name that will appear in Exchange System Manager and in the Active Directory Users And Computers management console.
- In the Transaction log location box, provide the location for storing the transaction logs. Click the Browse button to navigate to the location.
- In the System path location box, provide the location for storing temporary files. Click the Browse button to navigate to the location.
- In the Log file prefix box, the log file prefix is automatically assigned by the Exchange server.
- Enable the Zero out deleted database pages checkbox to have deleted data cleared from the drive.
- The Enable circular logging checkbox should not be enabled.
- Click OK.
How to create additional mailboxes
- Click Start, All Programs, Microsoft Exchange, and then select Exchange System Manager.
- Exchange System Manager opens.
- In the left pane, right-click the storage group container and select New and then Mailbox Store from the shortcut menu.
- On the General tab, provide the following information:
- Database name
- Default public store
- Offline address list to use
- Enable message archiving
- Specify whether clients support S/MIME signatures.
- Specify whether plain-text should be displayed in fixed-sized font.
- On the Database tab, provide the following information:
- Provide the location for the EDB database.
- Provide the location for the STM database.
- On the Limits tab, provide the following information:
- Specify the message storage limit.
- Specify the deleted items policy.
- Specify the deleted mailbox policy.
- On the Full-Text Indexing tab, provide the following information:
- Specify the frequency at which the fll-text index is updated/rebuilt.
- On the Details tab, provide the following information:
- Specify which configuration information needs to be manually inputted by administrators.
- On the Policies tab, provide the following information:
- Specify the system mailbox store policies for the mailbox store.
To determine the status of the mailbox store, you can view the following information provided beneath the mailbox store:
- Logons folder: Provides information on:
- Last access time.
- Log on client type used.
- User account used.
- Mailboxes folder: Provides information on:
- Number of items in the mailbox.
- Size of the mailbox.
- Last log on time.
- Log off time.
- Full-Text Indexing: Provides information on:
- Location of documents.
- Number of documents.
- Size and state of documents.
- Last build time.
How to create a public folder store
- Click Start, All Programs, Microsoft Exchange, and then select Exchange System Manager.
- Exchange System Manager opens.
- In the left pane, right-click the storage group and select New and then Public Store from the shortcut menu.
- Provide a name for the public store.
- Click the Browse button to associate the store with a public folder tree. Click OK.
- Click OK.
The Replication tab of the public folder store can be utilized to define the following configuration parameters:
- Replication schedule.
- Replication interval.
- Size limit for public folder replication messages.
The Limits tab of the public folder store can be used to set the age limit that defines the duration for which content is considered valid.
To determine the status of the public folder store, you can view the following information provided beneath the public folder store:
- Logons folder: Provides information on:
- Last access time.
- Log on client type used.
- User account used.
- Public Folder Instances folder: Provides information on:
- The folders that are being replicated to the other servers.
- Public Folders folder: Provides information on:
- Number of items in the store.
- Size of the folder.
- Date created
- Log off time
- Replication folder: Provides information on:
- Replication status for all folders in the public folder store.
- Full-Text Indexing: Provides information on:
- Location of documents.
- Number of documents.
- Size and state of documents.
- Last build time.
Performing Post-installation Configurations and Activities
Once you have installed Exchange 2003, there are a number of cleanup activities and installation configurations that need to be performed:
- Disable all services which you do not require.
- Delete any unnecessary mailbox stores which are not needed on front-end servers.
- Define and configure routing group.
- Delete mailbox stores.
- Delete public folder stores.
- Enable logging.
- Enable message tracking.
How to disable unnecessary services
- Click Start, All Programs, Administrative Tools and then click Services.
- Locate the service which you want to remove.
- Double-click the specific service.
- Click Disable in the Startup Type area.
- Click Stop in the Service Status area.
How to delete mailbox stores
- Click Start, All Programs, Microsoft Exchange, and then select Exchange System Manager.
- Exchange System Manager opens next.
- Expand the Administrative Groups node, the administrative group, Servers node, the server, and then Storage Groups.
- Right-click the store that you want to remove and then click Delete.
- Click Yes to delete the store.
- Click OK.
- Proceed to manually delete the associated database files.
How to add a new routing group.
The following routing group connectors can be defined:
- Full Mesh: Here, all routing groups connect to all other routing groups. This design typically leads to excessive administrative overhead.
- Partial Mesh: In this design, the benefits of a Full Mesh is realized, but without the excessive administrative overhead.
- Hub and Spoke: One routing group is the main routing group, and all other routing groups connect to this group. The disadvantage of the Hub and Spoke design is that a single point of failure exists at the hub.
- Linear: A routing group connects to one other routing group, and in a straight line.
To add a new routing group,
- Click Start, All Programs, Microsoft Exchange, and then select Exchange System Manager.
- Exchange System Manager opens next.
- Expand the Administrative Groups node, the administrative group, and then expand the Routing Groups node.
- Right-click the Routing Groups node, and select New and then Routing Group from the shortcut menu.
- Provide a name for the routing group.
- Click OK.
How to enable logging and message tracking
- Open Exchange System Manager.
- Expand the Administrative Groups node, the administrative group, the Servers node, and the specific server object.
- Right-click the server object and choose Properties from the shortcut menu.
- Select the Enable subject logging and display checkbox.
- Select the Enable message tracking checkbox.
- Specify the duration for which log files should be retained.
- Click OK.
How to delete public folder stores
- Open Exchange System Manager.
- Expand the Administrative Groups node, the administrative group, Servers node, the server, and then Storage Groups.
- Right-click the public folder store and then select Dismount from the shortcut menu.
- Click Yes to dismount the store the public folder store.
- Right-click the public folder store and select Delete from the shortcut menu.
- Click Yes to delete the public folder store.
- A message appears, stating that another public folder store has to be selected for the server’s system folders. Click OK.
- Select the appropriate public folder store for the system folders and click OK.
- Proceed to manually delete the database files.
- Right-click the mailbox store and select Dismount from the shortcut menu.
- Click Yes to dismount the store the mailbox store.
- Right-click the mailbox store and select Delete from the shortcut menu.
- Click Yes to delete mailbox store.
- Click OK.
Best Practices for Installing Exchange Server
A few best practices for installing Exchange Server 2003 are listed here:
- Exchange Server 2003 should be installed on Windows Server 2003.
- A dedicated service account should be used to install Exchange Server 2003.
- You should have a local copy of the Global Catalog near to the Exchange servers.
- Use separate physical disks for Exchange binaries, for Exchange database files, and for the Exchange transaction logs.
- To install Exchange Server 2003 in a new environment, it is recommended that you follow the interactive istallation method on the Exchange Server 2003 installation CD.
- To maintain the same Exchange Server 2003 configuration for a multiple Exchange servers installation, it is recommended that you create an unattended installation script and run the installation script.
- To improve Exchange 2003 security, after Exchange Server 2003 is installed, you should disable all services which are not needed.
- To minimize traffic between site boundaries, you should consider implementing a bridgehead server.
- To simplify the administrative effort required to manage your Exchange servers, define and implement system policies.
- To simplify Exchange database administration, it is recommended that you create additional Exchange databases when the database file size is close to 15GB – 20GB. This ensures easier database maintenance, and database backup and recovery.
- Include a backup and recovery strategy in your Exchange Server design.
- Include an antivirus strategy in your Exchange Server design.
- Ensure that you keep the Windows operating system and Exchange updated with regard to installation of the latest released service packs and hotfixes.
Best Practices for Configuring Storage Groups
A few best practices for configuring storage groups and databases are summarized here:
- You should never use circular logging.
- Use only four databases for each storage group.
- When creating additional storage groups, create the databases that are needed before you create the additional storage groups. This prevents overhead on the server for log file management.
- To ensure short maintenance and restore times, you should strive to keep the size of the databases small.
- When you configure your storage group limits, it is recommended that you do not enable the prohibit-send option.
- You should not change the online system maintenance default setting of enabled.
- It is recommended that you perform a full backup each day, if feasible.
- Verify that backups have occurred successfully.
- You should retain deleted mailboxes for a minimum of thirty days.
- You should retain deleted items for a minimum of seven days.
- Ensure that the logs are purged.
Removing an Exchange 2003 Server from an Organization
The Exchange Installation Wizard can also be used to remove an Exchange 2003 server from an organization.
Using the Exchange Installation Wizard is the recommended method for removing Exchange 2003 servers from an organization, for the following reasons:
- The Exchange Server 2003 Setup program is able to write the necessary information to Active Directory.
- Exchange Server 2003 Setup program is able to remove each and every existing reference to the Exchange 2003 server.
Before you can use the Exchange Installation Wizard to remove an Exchange 2003 server, the following requirements have to be met:
- All existing mailboxes have to be moved to another Exchange 2003 server. Another method is to remove the mailboxes from the user accounts.
- If the Exchange 2003 server that you want to remove is either of the server roles listed here, then you have to first move the specific role to a different Exchange 2003 server before you remove the server:
- Routing group master server.
- Bridgehead server.
- The server must not be hosting any connectors being used.
- The server must not be included in connection agreements.
When you remove an Exchange 2003 server from an organization, you need to use an account that has all of following permissions:
- Full Exchange Administrator permissions.
- Schema Admin permissions.
- Enterprise Admin permissions.
- Domain Admin permissions.
You do however have the option of forcibly removing an Exchange 2003 server from an organization, and bypass the previously mentioned requirements.
To forcibly removing an Exchange 2003 serverfrom an organization, you have to use the Exchange System Manager, and only after performing the following tasks:
- Stopping all Exchange services running on the server.
- Deleting the following registry keys:
- HKEY_LOCAL_MACHINE SOFTWAREMicrosoftESE98
- HKEY_LOCAL_MACHINE SOFTWAREMicrosoftExchange
- HKEY_LOCAL_MACHINE SYSTEMCurrentControlSetServicesDAVEX
- HKEY_LOCAL_MACHINE SYSTEMCurrentControlSetServicesEXIFS
- HKEY_LOCAL_MACHINE SYSTEMCurrentControlSetServicesExIPC
- HKEY_LOCAL_MACHINE SYSTEMCurrentControlSetServicesEXOLEDB
- HKEY_LOCAL_MACHINE SYSTEMCurrentControlSetServicesMSExchangeMU
- HKEY_LOCAL_MACHINE SYSTEMCurrentControlSetServicesMSExchangeES
- HKEY_LOCAL_MACHINE SYSTEMCurrentControlSetServicesIMAP4Svc
- HKEY_LOCAL_MACHINE SYSTEMCurrentControlSetServicesMSExchangeAL
- HKEY_LOCAL_MACHINE SYSTEMCurrentControlSetServicesMSExchangeDSAccess
- HKEY_LOCAL_MACHINE SYSTEMCurrentControlSetServicesMSExchangeIS
- HKEY_LOCAL_MACHINE SYSTEMCurrentControlSetServicesMSExchangeMGMT
- HKEY_LOCAL_MACHINE SYSTEMCurrentControlSetServicesMSExchangeMTA
- HKEY_LOCAL_MACHINE SYSTEMCurrentControlSetServicesPOP3Svc
- HKEY_LOCAL_MACHINE SYSTEMCurrentControlSetServicesMSExchangeFBPublish
- HKEY_LOCAL_MACHINE SYSTEMCurrentControlSetServicesRESvc
- HKEY_LOCAL_MACHINE SYSTEMCurrentControlSetServicesMSExchangeSRS
- HKEY_LOCAL_MACHINE SYSTEMCurrentControlSetServicesMSExchangeS
- HKEY_LOCAL_MACHINE SYSTEMCurrentControlSetServicesMSExchangeTransport
- HKEY_LOCAL_MACHINE SYSTEMCurrentControlSetServicesMSExchangeWEB
- Stopping the following IIS components used by Exchange Server 2003:
- WWW service.
- SMTP service.
- NNTP service.
- You also have to remove the IIS service Metabase.bin file from the SystemrootSystem32Inetsrv directory.
How to remove an Exchange 2003 server from an organization (not forcibly)
- Log on to the Exchange 2003 server that you want to remove from an organization. Ensure that the account which you are using has all the necessary permissions: Full Exchange Administrator permissions, Schema Admin permissions, Enterprise Admin permissions, and Domain Admin permissions.
- Click Start, Administrative Tools, and then select Active Directory Users And Computers to open the Active Directory Users And Computers management console.
- Navigate to the user account which was used to install the Exchange server.
- Right-click this user account, and then select Properties from the shortcut menu.
- On the General tab of the User Account Properties dialog box, remove the e-mail address specified.
- Click OK.
- Close the Active Directory Users And Computers management console.
- Place the Exchange Server 2003 installation CD in the CD-ROM drive.
- Launch the Exchange Installation Wizard.
- When the Welcome to the Microsoft Exchange Installation Wizard screen is displayed, click Next.
- On the following page displayed, read and accept the End User License Agreement and then click Next.
- The Component Selection page is displayed.
- Click the Action column, and alongside the Microsoft Exchange component, select Remove.
- The Exchange Installation Wizard proceeds to delete the Exchange Server 2003 installation from the server.
- Close the Exchange Installation Wizard when the process completes.
How to forcibly remove an Exchange 2003 server from an organization
- Log on to the Exchange 2003 server that you want to remove from an organization. Ensure that the account which you are using has all the necessary permissions: Full Exchange Administrator permissions, Schema Admin permissions, Enterprise Admin permissions, and Domain Admin permissions.
- Proceed to stop all Exchange services running on the server.
- Delete the necessary registry keys.
- Stop all IIS components being used by Exchange Server 2003.
- Remove the IIS Metabase.bin file.
- Restart the server.
- Next, you can either delete the Exchange directory structure, or you can save the directory structure. To save the Exchange directory structure, proceed to rename the Exchange folder structures on all drives.
- You can now reinstall all previously installed service packs and hotfixes, and security patches on the server.
- Click Start, All Programs, Microsoft Exchange, and then select Exchange System Manager.
- Exchange System Manager opens.
- In the left pane, navigate to the Exchange server which you want to remove.
- Right-click the Exchange server, and select All Tasks, and then Remove Server from the shortcut menu.
- The Exchange Installation Wizard displays a message, warning that removing the server will result in a loss of mailbox data, and public folder and configuration data.
- Clicking Yes removes Exchange Server 2003 from the server, and also removes all Exchange data from Active Directory. All in checks for protecting against the loss of Exchange data is not performed.
- Close the Exchange System Manager console after the Exchange server has been removed.


Comments - 2 Responses to “Installing Exchange Server 2003”
Sorry but comments are closed at this time.