Winlogon Exe Error
Windows computer users may sometimes encounter the Winlogon exe error. When this occurs, the error is displayed and a blue screen of death (BSOD) with a secondary message similar to: “The instruction at xxxx referenced memory at xxxxx is also displayed. The memory could not be read.” The BSOD is prevented on newer Windows OS versions, but other problems that may require a computer restart will occur.
What are Winlogon Exe Error’s Symptoms?
The Winlogon exe error usually triggers the BSOD on Windows XP and older Windows OS versions. On newer Windows OS versions, the error may be displayed as a pop-up window or other computer programs will cease functioning properly. Also, the CPU usage rate may significantly increase beyond the norm and become much slower or less responsive before the error is displayed.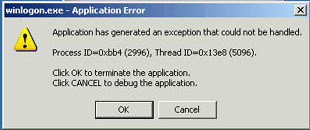
What are the Causes of the Winlogon Exe Error?
Computer malware infections may cause this error. The most recent computer virus found on Windows computers that causes the problem is the Vundo virus. Damaged/corrupted registry or system files, including the winlogon.exe file itself, may also cause this problem.
How to Fix the WinLogon Exe Error
Step 1 – Update the computer’s anti-virus program, then press the “F8” key during normal computer restart to restart the computer in Windows safe mode.
Step 2 – Use the computer’s anti-virus program to completely scan the computer’s local drive(s) and remove all infections found during the scan.
Step 3 – Restart the computer normally. Click the “My Computer” icon.
Step 4 – Right click the “C” or local drive used for file storage and select “Properties.”
Step 5 – Select the menu button to check the disk for errors and run the Windows Scandisk utility.
Step 6 – If the Winlogon exe error persists, run the System Restore feature to bring the OS back to a date when the Winlogon.exe program was working properly. To do this, select “Start,” “Accessories,” “System Tools,” and “System Restore.” Choose the “Restore my computer to an earlier time” radio button, then click “Next.” Select a date on the subsequently displayed calendar, then click “Next.”
Step 7 – After restoring the computer to a previous state, repeat the steps to update its anti-virus program and to run a complete hard drive scan in case a virus infection was restored during this process.


Comments - No Responses to “Winlogon Exe Error”
Sorry but comments are closed at this time.