How to Use Google Advanced Image Search
Google has evolved from a simple textual search engine to a multimedia search engine. These days, Google not only gives you web pages in its result but also displays images, videos, documents, etc from multiple sources.
Google’s capability of indexing and searching images over the Internet is staggering. The Internet houses billions of images, and new images are uploaded every minute. Digging into this enormous pool and picking the right image needed by the user needs lot of hard work.
For the same reason, Google created Advanced Image Search. This utility helps a user search for a needed image by specifying multiple preferences and filters.
To use Google Advanced Image Search, follow the below steps:
Step 1: Visit http://www.google.com/advanced_image_search
Step 2: Fill in the required filters and preferences with respect to the image you’d like to search. A brief explanation of these filters and preferences is given below.
- All these words: Type keywords which closely describe the image you want to search.
Example: Nike Shoes, Burger King Hotdog, Apple Inc Founder - This exact word or phrase: Enter a keyword in quotes. Google Advanced Image Search will locate exact matching images for you.
Example: “London Eye”, “Eiffel Tower” - Any of these words: Enter multiple keywords separated by OR. Google will search for images matching any of the entered keywords.
Example: boy OR girl OR men OR women - Aspect ratio: This is the size ratio of the searched images. Tall, Square, Wide and Panoramic are given aspect ratios.
- Colors in image: You can choose colors which should be included in the searched images. Any Color, Full Color, Black & White, and This Color are given choices.
- Type of image: Choose what type of image do you wish to be searched. Face, Photo, Clipart and Line Drawing are few given choices.
- Region: Select a country if you’d like Google to search images from that specific region only, or leave it blank.
- Site or domain: If you wish to search images within a particular set of TLDs, then set them here. This is helpful when searching needs to be specific, like from government, educational institutes, military organizations, etc.
Example: .edu - Safe search: This helps you omit sexual and vulgar images from the result. You can set it to Off, Moderate or Strict.
- File type: Select the file type of images you’d like to search for. Available file types are JPG, GIF, PNG, BMP, SVG, WEBP and ICO.
- Usage rights: Keeping legality in mind, you can search for free-to-use or licensed images.
Step 3: Click Advanced Search. A result window will open showing you related images.
If you do not find the needed image, you can modify the filters and preferences to get different set of images.


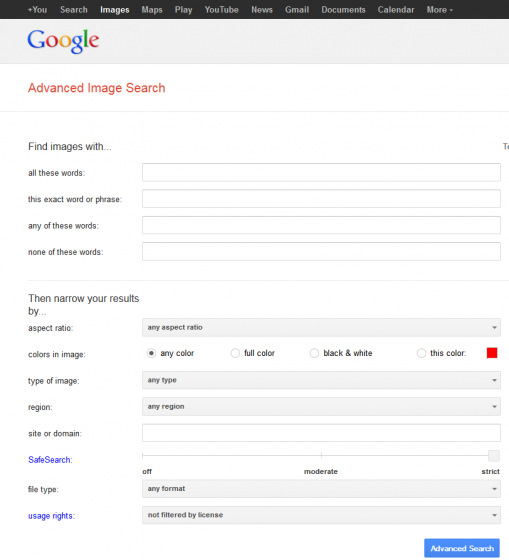
Comments - One Response to “How to Use Google Advanced Image Search”
Sorry but comments are closed at this time.