Browser Cache
Web browser cache is the term used to describe a folder created on the computer or Internet surfing device’s local drive where files, imagery, and other web page resource files are stored for future use by the browser. When you revisit a web page that you have previous loaded on your computer, the load time will be reduced by the browser checking the browser cache folder first for an image before downloading over the Internet again significantly reducing load time of the website. Unfortunately, browser cache folders can quickly increase in size and cached information can sometimes interfere with the proper display of a frequently updated website. A common task for Internet surfers is being able to clear the browser cache for the Internet browser he or she is using.How to Clear Browser Cache
How to Clear Browser Cache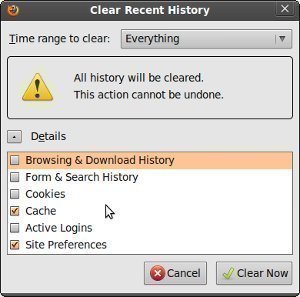
Firefox 3.5 for Windows Computers
Step 1 – Open Firefox.
Step 2 – Select the “Tools” and “Clear Recent History” menu options.
Step 3 – Click the “Time range to clear” menu and click the “Everything” menu option to clear all browser cache.
Step 4 – Select the “Arrow” located next to the “Details” menu option and choose the “clear now” menu button.
Step 5 – Exit Firefox to complete clearing browser cache.
*Note these steps are the same for Firefox 3.5 for the MAC OS X operating system.
Firefox 3.x for Windows
Step 1 – Open Firefox
Step 2 – Select the “Tools,” “Clear Private Data,” and “Cache” menu options.
Step 3 – Select the “Clear Private Data Now” menu option and exit Firefox to complete removing web browser cache.
*Note these steps are the same for Firefox 3.x for the MAC OS X Operating System.
Google Chrome
Step 1 – Open the Chrome browser.
Step 2 – Select the “Tools,’ and “Options” menu selections.
Step 3 – Select the “Under the Hood” menu tab.
Step 4 – Choose “Clear browsing data” menu option followed by picking the “Empty the Cache” menu selection.
Step 5 – Exit Google Chrome.
Internet Explorer 8
Step 1 – Open Internet Explorer (IE).
Step 2 – Click the “Safety” menu on the upper right-hand side of the browser window and then choose the “Delete Browsing History” menu option.
Step 3 – Clear the selection next to “Preserve Favorite Website Data” and then choose “Temporary Internet Files,” “History,” and “Cookies.”
Step 4 – Select the “Delete” button and restart the browser.
Internet Explorer 7
Step 1 – Open IE.
Step 2 – Click the “Tools” menu followed by the “Internet Options” menu selection.
Step 3 – Select the “Delete” option located under “Browsing History.”
Step 4 – Select the “Delete files” option to delete the web browser cache. To remove cookies or the web browser history, select the “Delete Cookies” or “Delete History” menu options.
Step 5 – Select “Close,” “Ok” and then close IE to complete removing the Web Browser cache.
Mobile Safari for the iPhone Operating System
Step 1 – Select or tap the “Settings” menu button on the home screen.
Step 2 – Select the “Safari” menu option.
Step 3 – Select the “Clear Cache” and if desired “Clear Cookies” menu options displayed at the bottom of the setup screen and confirm your selections when queried by the OS.
Step 4 – Return to the device home screen to complete clearing the Mobile Safari cache.


Comments - No Responses to “Browser Cache”
Sorry but comments are closed at this time.