How to Link a Charter Email with Outlook
A Charter Pipeline email account is a high speed Internet account obtained through www.charter.com. Since users can add several email accounts to their Outlook, they can send and receive email messages from their Charter Pipeline account through Outlook.
How to Link a Charter Email with Outlook
- Open Outlook.
- Click the Tools menu and select E-mail Accounts…
- Select Add a new e-mail account and click Next.
- Choose POP3 as the server type by clicking the radio button and click Next.
User Information
- Name: Enter the user’s name as it should appear in the “from:” field of outgoing messages.
- Email Address: Enter an email address.
- For example: wspencer@charter.net
Server Information
- Incoming mail server (POP3): pop.charter.net
- Outgoing mail server (SMTP): smtp.charter.net
Login Information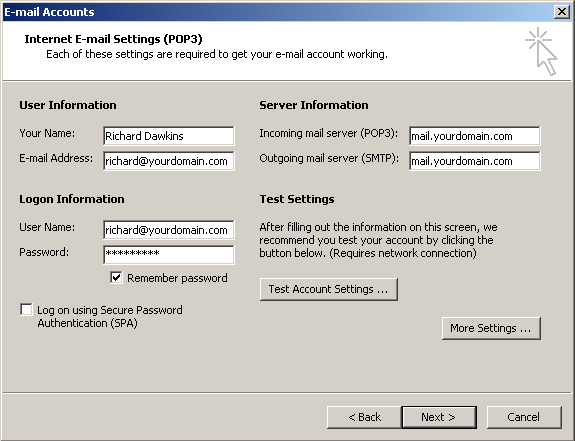
- Enter a user name and password for Password.
- User Name: Enter the Full email address
- Password: Enter the password for that email address
- Click More Settings…, then click the Outgoing Server tab.
- Check the box next to My outgoing server (SMTP) requires authentication and select Use same settings as my incoming mail server.
- Click the Advanced tab and check the box next to “This server requires an encrypted connection (SSL)” under “Incoming Server (POP3).”
- Ensure that Incoming Server is set to 110 and under “Outgoing Server (SMTP),” the default is 25 in the box next to “Outgoing server (SMTP).”
- Click OK.
- Click Test Account Settings… After receiving “Congratulations! All tests completed successfully,” click Close.
- Click Next then click Finish.


Comments - 6 Responses to “How to Link a Charter Email with Outlook”
Sorry but comments are closed at this time.