How to Design a Xanga Layout
Layouts are important for those who own web blogs. One of the oldest blog websites is Xanga, which a wide variety of people have used and are still using today. Creating a Xanga layout is not very difficult and can be done in many ways.
Making Custom Themes
First, it is important to disable the Xanga default themes to get to the section that allows settings to be altered. To disable default themes, navigate to theme settings.
New Users or those who have never made any changes to their layout must login. Click on the “return to your site” button. Click on “edit theme” beside “Update Your Site” and “view site.” Uncheck the “Make this your active theme” option on the theme page then save. The look and feel page will then be accessible.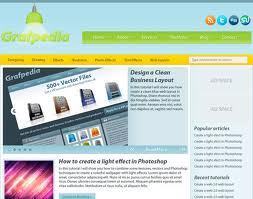
Creating a Basic Theme from Scratch
The simplest thing for users to create is a layout that dictates color scheme and various other settings. Users should sign into their Xanga account and locate the “Look and Feel” section (direct link is available at http://edit.xanga.com/claf.aspx).
Once on the Xanga Look and Feel page, various options are available for changing page layout. The following editable fields are available:
Page Width and Alignment – The Width field allows users to specify how wide they want their page to be. This is determined in either percentage of the screen or pixels that can be manually put in. There is also a full screen option that can be selected and changed as well. The user can also select whether he/she wants to work from the left or center of the page (alignment).
Header – There are three main header options available: hide, create a custom header, or put in the user’s HTML code in place of the header. Choosing hide prevents the header from being displayed on the page. Creating a custom header allows the user to type in the site name, choose the font, font size, and colors. A tag line can be inserted with the formatting as well. Using an HTML for the header allows the user to change a variety of options via HTML coding.
Background – Use the background option to determine the color and image that are loaded as the background. In order to choose a color, click the colored tile and choose an option from the list that shows up in the pop up window. A custom hexadecimal color code can be manually entered as well. Pictures (optional) and picture options are available through the drop down menus. There is a convenient “test pic” option that allows users to preview how the picture would look on the page.
Text and Links – This section allows the user to easily select the color, font, and font size of the text that appears in the layout. Plain text, Normal link text, Active Link text, Visited Link Text, and Hover Link text colors can all be chosen through this interface. It is also possible to manually enter the hexadecimal code for each color to be used.
Left Module – The left module is used to determine what the text in the left modules will show up as. These colors can be chosen with the color boxes or be put in manually with hexadecimal coding. The border, title, and module interior color can be changed.
Music – The music section allows the user to put a link to a song and/or place music on the Xanga page. The music can come from a variety of locations, but the user should host it or it should be from a location that is not using another website’s bandwidth.
Search Bar and Trim – This section allows the user to hide or show the search bar. The user can also choose the color of the search bar’s trim with this option.
Custom Module – The custom module is used to create a module box that loads on the right side of the blog. It can contain pictures, videos, text, or anything the user wants. This option is only available to those who have a paid premium account.
JavaScript Module – The JavaScript module allows users to put some custom JavaScript into the layout, which loads in the appropriate module space. JavaScript is allowed, but there are restrictions on some types of JavaScript to prevent malicious codes from being loaded onto the Xanga site layouts.
Website Stats – This is a footer module that allows the user to put in website stats code options that help the user to keep track of how many visitors come to his/her Xanga blog site.
Tips for Making Truly Custom Layouts
Creating layouts that go outside the normal range of the basic editor require more than basic HTML knowledge. CSS or Cascading Style Sheets dictate everything including the colors, sizes, and accompanying images that are in a custom layout formatting code for Xanga blogs. Creating a custom layout of this type requires an understanding of what the code does. Once the code has been written or changed, the layout HTML/CSS must be placed into the Header HTML.
It is possible to learn CSS by studying other layout codes used with Xanga that are freely available online. The most important part is learning which portions of the CSS do what. It is important to practice in order to understand exactly how the layouts work with the custom CSS coding. One way that new layout coders learn how to create their own layouts is simply by choosing a preexisting layout, changing the images, and editing the colors to understand how they work.
Using a layout generator is an easy way to place all of the coding information in an HTML/CSS format and used with Xanga header codes. The process is usually simple and similar to creating a layout from scratch using the basic theme editor available at the “Look and Feel” edit page through Xanga.


Comments - No Responses to “How to Design a Xanga Layout”
Sorry but comments are closed at this time.