Installing Microsoft BizTalk Server
Preparing for the BizTalk Server Installation
There are a number of components that have to be installed or created as part of the preparation process for installing BizTalk Server.
How to install Internet Information Services (IIS)
- Open Control Panel.
- Double-click Add/Remove Programs.
- Click Add/Remove Windows Components in the Add Or Remove Programs dialog box.
- The Windows Components Wizard initiates.
- In the Components list, select the Internet Information Services (IIS) checkbox and then click Next.
- Click Finish.
How to disable the IIS Authoring Option
- Open the Internet Services Manager.
- Expand the computer node.
- Right-click Default Web Site and select Properties from the shortcut menu.
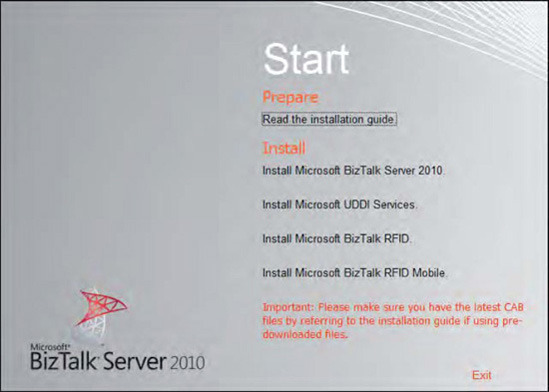
- The Default Web Site Properties dialog box opens.
- Click the Server Extensions tab.
- Uncheck the Enable Authoring checkbox.
- Click OK.
How to create the service account for installing BizTalk Server
- Click Start, Administrative Tools, and then click Active Directory Users And Computers to open the Active Directory Users And Computers console.
- In the console tree, expand the domain.
- Right-click the Users container and select New, and then User from the shortcut menu.
- When the New Object – User dialog box opens, enter the necessary information.
- Enter the logon name for the service account in the First Name text field and the User Logon Name field and then click Next.
- Proceed to set the password of the service account in the Password and Confirm Password fields, and enable any applicable options available in the dialog box for the new service account.
- Ensure that you User Must Change Password At Next Logon checkbox is not selected.
- Click Next and then click Finish.
How to configure rights for the BizTalk Server service account
- Click Start, Administrative Tools, and click Domain Security Policy.
- Expand Security Settings and expand Local Policies.
- Select User Rights Assignment.
- In the details pane, double-click the Act As Part Of The Operating System policy.
- The Security Policy Setting dialog box opens.
- Select the Define These Policy Settings checkbox.
- Click Add.
- Enter the name of the service account in the Add User Or Group dialog box and then click OK.
- Click OK in the Security Policy Setting dialog box.
- In the details pane, double-click the Log On As A Service policy.
- Enable the policy and click Add.
- Enter the name of the service account in the Add User Or Group dialog box and then click OK.
- Click OK in the Security Policy Setting dialog box.
How to install Message Queuing
- Open Control Panel.
- Double-click Add/Remove Programs.
- Click Add/Remove Windows Components in the Add Or Remove Programs dialog box.
- The Windows Components Wizard initiates.
- In the Components list, select the Message Queuing Services checkbox and then click Next.
- Click Next in the Message Queuing Type page to accept the default settings.
- Click Next again and then click Finish.
How to install SQL Server 2000
- Place the SQL Server 2000 Setup CD in the CD-ROM drive.
- SQL Server 2000 Setup usually starts automatically. To start the SQL Server 2000 Setup program manually, simply double-click Autorun.exe.
- Select the SQL Server 2000 Components option on the initial screen.
- On the Install Components screen, select the Install Database Serve option. This initiates the SQL Server 2000 Setup program.
- Click Next on the SQL Server 2000 Welcome screen.
- On the Computer Name screen, select the Local Computer option and then click Next.
- On the Installation Selection screen, select the Create A New Instance Of SQL Server option. Click Next.
- On the User Information screen, enter the necessary information in the Name textbox, and in the Company textbox. Click Next.
- Accept the End User License Agreement.
- When the Installation Definition screen displays, select the Server And Client Tools option and then click Next.
- On the Instance Name screen, click the Default option and then click Next.
- On the Setup Type screen, select the Typical option and click Next.
- The Services Accounts screen opens. Select the Use The Same Account For Each Service option. Select the Use A Domain User Account option. Enter the name of the user in the Username textbox and enter the associated password in the Password textbox. Verify that the name of the domain is displayed in the Domain textbox, and then click Next.
- On the Authentication Mode screen, select the Mixed Mode option and then enter the password for the sa login account. Click Next.
- When the Start Copying Files screen is displayed, click Next to start the SQL Server installation process.
- Choose the licensing mode on the Choose Licensing Mode screen and click Continue.
- Click Finish on the Setup Complete screen.
How to enable SQL Server remote management
- Click Start, Microsoft SQL Server and then click Client Network Utility.
- The SQL Server Client Network Utility dialog box opens.
- On the General tab, add TCP/IP to the Enabled Protocols By Order box. TCP/IP should be first in the list of protocols displayed in the Enabled Protocols By Order box.
- Click OK.
How to check that SQL Server is running
- Reboot the system.
- Verify that SQL Server starts automatically.
- In the system tray on the taskbar, proceed to double-click the SQL Server status icon.
- The SQL Server Service Manager dialog box opens.
- Check that the name of the computer is displayed in the Server textbox. To insert the name of the computer in the Server textbox, click the down arrow and select the name of the computer.
- Check that SQL Server is displayed in the Services textbox. To insert SQL Server in the Services textbox, click the down arrow and select SQL Server.
- The SQL Server service is running when a green arrow is present alongside the server. The Start/Continue button should be inactive.
- If the SQL Server service is not running, click the Start/Continue button.
How to install Visio 2000
- Place the Visio 2000 Setup CD into the CD-ROM drive.
- Visio 2000 Setup usually starts automatically. To start the Visio 2000 Setup program manually, simply double-click Setup.exe.
- Select the Install Visio 2000 Standard Edition option on the initial screen.
- The Microsoft Windows System Updater screen is displayed next. Click The Update button.
- Accept the End User License Agreement.
- At this point, the Visio installation begins.
- The System Updater screen opens next and prompts you to restart the computer. Click OK.
- When you log back on after the computer restarts, the Visio Installation Manager is displayed. Click Next.
- Accept the End User License Agreement and then click Next.
- When the Setup Type screen opens, click the Typical Install option and then click ext.
- When the Setup Preview screen is displayed, verify that the correct components are being installed. Click Next.
- Visio 2000 Setup now starts installing files.
- The Setup Progress screen shows the progress of the Visio installation.
- When prompted to register automatically online, select either Yes or No.
- The Visio Installation Manager Finished screen indicates that the Visio installation process has completed. Click Finish.
Installing BizTalk Server
When you perform a complete BizTalk Server installation, all BizTalk Server components are installed. To install only specific BizTalk Server components, you have to perform a custom installation of BizTalk Server. The BizTalk Server components installed during a complete BizTalk Server installation are listed below.
- The full BizTalk Server documentation.
- The following Server components:
- The Messaging component that manages the messaging databases.
- The XLANG Scheduler component that manages the XLANG schedule instances.
- The following tools:
- The XML Tools set, used for XML processing.
- The BizTalk Document Tracking tools, used for tracking documents through the information contained in the SQL Server database.
- The BizTalk Orchestration Designer orchestration tool.
- SDK, Tutorial, and Samples; contains the SDK for BizTalk Server and tutorial and sample information.
How to install BizTalk Server in Interactive mode
- Place the BizTalk Server CD in the CD-ROM drive.
- The BizTalk Server 2000 Readme page is displayed. Click the Install link to initiate the BizTalk Server Setup program.
- The File Download dialog box opens. Select the Open This File From Its Current Location option and then click OK.
- Click Next on the Welcome screen.
- Accept the End User License Agreement and click Next.
- On the Customer Information screen, provide the following information:
- Enter a name in the User Name textbox.
- Enter the name of the organization in the Organization textbox.
- Enter the product key.
- Select the Anyone Who Uses This Computer option.
Click Next.
- On the Destination Folder screen, click Next to use the default location specified.
- On the Setup Type screen, select the Complete option and then click Next.
- On the Configure BizTalk Server Administrative Access screen, you can use the default group name. Provide a description in the Group Description textbox. Click Next.
- On the Microsoft BizTalk Server Service Log On Properties screen, select the following options:
- Local System Account
- Start Service After Setup Completes
Click Next.
- The Ready To Install The Program screen opens next.
- Click the Install button to start the BizTalk Server Setup process to install the BizTalk Server components.
- After the BizTalk Server components are installed, the BizTalk Server 2000 Messaging Database Setup Wizard starts.
- Click Next on the Welcome to the BizTalk Server 2000 Messaging Database Setup Wizard screen. The initial BizTalk database that you have to create and configure is the BizTalk Management database.
- On the Configure A BizTalk Management Database screen, choose the Create A New BizTalk Management Database option.
- The name of the SQL server should be displayed in the Server Name textbox under SQL Server Connection Parameters.
- Enter the appropriate information in the User Name textbox and the Password textbox and then click Next.
- When the Configure A BizTalk Server Group screen opens, select the Create A New BizTalk Server Group option. Provide a name for the BizTalk Server group and then click Next.
- When the Configure A Tracking Database screen is displayed, select the Create A New Tracking Database option.
- The name of the SQL server should be displayed in the Server Name textbox. Enter the appropriate information in the User Name textbox and the Password textbox and then click Next.
- On the Configure A Shared Queue Database screen, select the Create A New Shared Queue Database option.
- The name of the SQL server should be displayed in the Server Name textbox. Enter the appropriate information in the User Name textbox and the Password textbox and then click Next.
- On the Verify BizTalk Server Group screen, ensure that the proper group information is displayed. Click Next.
- Click Finish.
- The Welcome To The Microsoft BizTalk Server 2000 Orchestration Persistence Database Setup Wizard screen is displayed.
- Click Next.
- On the Configure A Default Orchestration Persistence Database screen, select the Create A New Default Orchestration Persistence Database option.
- The name of the SQL server should be selected. Click Next and then Finish.
- The Completing The Microsoft BizTalk Server 2000 Setup Wizard screen is displayed.
- Click Finish.
How to only install the BizTalk Server tools
- Place the BizTalk Server CD in the CD-ROM drive.
- The BizTalk Server 2000 Readme page is displayed. Click the Install link to initiate the BizTalk Server Setup program.
- Click Next on the Welcome screen.
- Accept the End User License Agreement and click Next.
- On the Customer Information screen, provide the following information:
- Enter a name in the User Name textbox.
- Enter the name of the organization in the Organization textbox.
- Enter the product key.
- Select the Anyone Who Uses This Computer option.
Click Next.
- On the Destination Folder screen, click Next to use the default location specified.
- On the Setup Type screen, select the Tools option and then click Next.
- On the Ready To Install The Program screen, click the Install button to install the BizTalk Server tools.
- Click Finish.
How to perform a custom BizTalk Server installation
- Place the BizTalk Server CD in the CD-ROM drive.
- When the BizTalk Server 2000 Readme page is displayed, click the Install link to initiate the BizTalk Server Setup program.
- Click Next on the Welcome screen.
- Accept the End User License Agreement and click Next.
- On the Customer Information screen, provide the following information:
- Enter a name in the User Name textbox.
- Enter the name of the organization in the Organization textbox.
- Enter the product key.
- Select the Anyone Who Uses This Computer option.
Click Next.
- On the Destination Folder screen, click Next to use the default location specified.
- On the Setup Type screen, select the Custom Setup option and then click Next.
- The Custom Setup screen opens.
- Click the down arrow alongside Services and select the components to install.
- Click the down arrow alongside Tools and select the components to install.
- Click the down arrow alongside SDK, Tutorial, and Samples and select the components to install. Click Next
- On the Configure BizTalk Server Administrative Access screen, you can use the default group name. Provide a description in the Group Description textbox. Click Next.
- On the Microsoft BizTalk Server Service Log On Properties screen, select the following options:
- Local System Account
- Start Service After Setup Completes
Click Next.
- On the Configure BizTalk Management Desk screen, enter the name of computer in the BizTalk Server Name textbox and then click Next
- The Ready To Install The Program screen opens next. Click the Install button to start the BizTalk Server Setup process to install the BizTalk Server components that you have specified.
- The BizTalk Server Database Setup Wizard opens. Proceed to specify the appropriate BizTalk Server database options.
How to configure SQL Server databases for BizTalk Server
- Click Start, click Programs, click Microsoft SQL Server and then select Enterprise Manager.
- The SQL Server Enterprise Manager opens.
- Expand Microsoft SQL Servers, expand SQL Server Group, expand the server and then expand Databases.
- The databases which were created when you ran the BizTalk Server 2000 Setup program should be listed here
- Select the BizTalk Server database that you want to configure.
- Right-click the database and select Properties from the shortcut menu.
- The Database Properties dialog box opens.
- Switch to the Options tab.
- Select the Auto Shrink checkbox.
- Click OK.


Comments - No Responses to “Installing Microsoft BizTalk Server”
Sorry but comments are closed at this time.