Managing the Exchange of Business Documents
Understanding Messaging Services Objects
The BizTalk Messaging Configuration Object Model is the component of BizTalk Server that is used in the document processing processes. You need to use the BizTalk Messaging Manager to configure objects in the BizTalk Messaging Configuration Object Model.
The different objects that you can configure in the BizTalk Messaging Configuration Model are listed here:
- BizTalkConfig object; used to create/configure the following BizTalk Server objects:
- Document specifications
- Messaging ports
- Channels
- BizTalkOrganization object; holds the attributes on the organization.
- BizTalk Document object; holds the attributes on the document specification.
- BizTalkEnvelope object; holds the attributes which identify the format of the envelope for the document.
- BizTalkPort object; contains information on the destination of a document.
- BizTalkPortGroup object; contains information about specific messaging ports.
- BizTalkChannel object; contains information on the source entity’s configurations. It also binds the source entity to a specific messaging port.
Creating Messaging Services Objects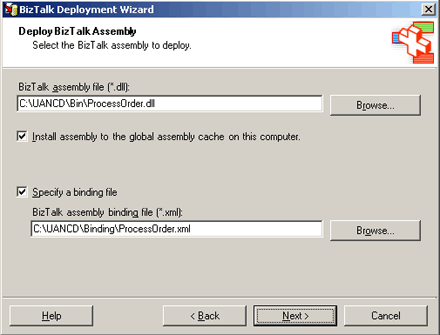
When creating Messaging Services objects, it is recommended that you use the order listed here:
- Create the home organization
- Create all other organizations.
- Create the documents.
- Create envelopes.
- Create the messaging ports.
- Create the channels for the messaging ports.
- Create the distribution lists.
- Create the channels for the distribution lists.
An organization must minimally have one organization identifier that uniquely identifies the specific organization. An organization can however have multiple identifiers. When multiple identifiers are used, each one must be unique to the specific organization.
One identifier becomes the default identifier for an organization. The default identifier is always used to identify the specific organization, and it is usually the name of the organization. You can though explicitly override this in a messaging port or channel. To change the default identifier to a different identifier, you have to change the organization’s associated properties.
The organization identifier record contains the following three fields:
- Name of the identifier; describes the entity utilized for identifying the organization.
- Qualifier; a number which specifies what the name signifies. The Qualifier is specific to BizTalk Server.
- Value; represents the actual entity.
When you install BizTalk Server, the home organization is automatically created. The home organization is the object which describes your specific business. The home organization cannot be deleted. The home organization is created with the following defaults:
- The Identifier is Organization.
- The qualifier is OrganizationName.
- The value is Home Organization
If you are using the BizTalk Server Standard edition, then you can create up to 5 organizations. You can create numerous organizations if you are using the BizTalk Server Enterprise edition – there is no limit placed on the number of organizations that you can create.
Document definitions in BizTalk Server, describe documents, and are used in channels to define how document should be processed. The BizTalkDocument object holds the pointer to the document specification which BizTalk Server utilizes to validate the document structure.
Each channel must have an:
- Inbound document definition.
- Outbound document definition.
An envelope contains data on the document or interchange; and is sent together with the specific document or interchange. The envelope holds the attributes which identify the format of the envelope for the document. It defines how the document should be processed.
You do not need to create and send an envelope with a document or interchange. The document is transported in the XML format when an envelope is not defined for it. Here, the document has no header. When configuring envelopes, the envelope you specify for a document must be compatible with the format of the document it will contain – an X12 envelope should be used for an X12 document. When you specify an envelope in the messaging port, the envelope must be compatible with the format of the outbound document definition.
The following properties can be configured for a messaging port:
- Document Destinations: A message port can transport documents to the following:
- Destination organizations (trading partners).
- Destination applications in the home organization.
- XLANG schedules.
- Open destinations, which will be defined at a later stage.
- Transport properties: Configuring Transport properties consists of specifying the following transport specific settings:
- The transport service which will be utilized by the message port to transport the documents.
- The destination address that the document should be transported to.
- The time interval (service window) wherein the document will be transported.
Each channel associated with the messaging port, will receive the transport properties for that specific messaging port.
The different transport types supported by BizTalk Server are listed here:
-
- HTTP; Hypertext Transfer Protocol (HTTP) will be used to transport the document. You have to specify the transport address.
- HTTPS; Secure Hypertext Transfer Protocol (SHTTP) will be used to transport the document. You have to specify the transport address.
- SMTP; Simple Mail Transfer Protocol (SMTP) will be used to transport the document. You have to specify the transport address.
- File; the SendToLocalFile component will be used to transport the document. You have to specify the transport address.
- Message Queuing; Message Queuing Services will be used to transport the document. You have to specify the transport address.
- Application Integration Component; an application integration component (AIC) will be used to transport the document.
- Loopback; the document is transported back to the application, a component, or the XLANG schedule. Used for messaging ports where the destination is an application. You have to specify the transport address.
- Envelopes: Envelopes can be used in messaging ports. The format of an envelope must go with the format of the documents that it is associated with. When you define an envelope for a messaging port, each of the documents dealt with by the specific messaging port must have the same format. The format of the envelope must also go with the outbound document definition in the channel that the specific messaging port is associated with.
- Security properties: When you configure security properties for a messaging port, all channels which are associated with the specific messaging port have the security properties applied. This basically means that each and every channel for the specific messaging port share the same security properties.
BizTalk Server can both process and generate receipts. To process receipts, you can use either of these methods:
- Use reliable messaging: With reliable messaging, receipts are generated and sent automatically. Reliable messaging basically guarantees that the document or exchange will reach its specified destination. To use reliable messaging, you have to configure the source system and the destination system accordingly.
- Configure a channel to process the receipts: When processing an interchange that needs parsing through a non-XML parser, then you have to use a channel to process the receipts. You have to configure the destination system to generate a receipt once it receives an interchange.
How to change the default identifier to a different identifier
- Open BizTalk Messaging Manager.
- Click Organizations.
- Click Search Now to display the list of current organizations.
- Double-click the organization thats default identifier you want to modify.
- The Organization Properties dialog box opens.
- Switch to the Identifiers tab.
- Select the identifier that you want as the default identifier.
- Click Edit.
- When the Identifier Properties dialog box opens, click the Set As Default checkbox.
- Click OK in the Identifier Properties dialog box.
- Click OK in the Organization Properties dialog box.
How to configure the home organization
- Open BizTalk Messaging Manager.
- The BizTalk Messaging Manager window opens.
- Click the Cancel button to use the Messaging Manager.
- Click Organizations and then click Search Now, in the Search For Other Items section.
- The Home Organization (Default) is displayed in the right pane.
- Double-click the default organization to access its properties.
- The Organization Properties dialog box opens.
- Enter the name of the organization in the Organization Name textbox.
- Provide a meaningful description in the Comment box.
- Click the Identifiers tab.
- The identifiers displayed on the Identifiers tab are:
- The default identifier which identifies the organization based on name.
- The Reliable Messaging Acknowledgement SMTP From Address identifier.
- Click the Add button.
- The New Identifier dialog box opens.
- Select the Standard option.
- Select the identifier that you want to add and click OK.
- Click OK in the Organization Properties dialog box.
How to add applications to the home organization
- Open BizTalk Messaging Manager.
- Click Organizations and then select the Home Organization checkbox. Click Search Now.
- Double-click the organization.
- The Organization Properties dialog box opens.
- Click the Applications tab.
- Click the Add button.
- Provide a name in the Application Name text box.
- Click OK.
How to create a new organization
- Open BizTalk Messaging Manager.
- Click the File menu and select New, and then select Organization.
- The New Organization dialog box opens.
- In the Organization Name textbox, enter the name for the organization.
- Provide a meaningful description in the Comment box.
- Click OK.
How to create a document definition
- Open BizTalk Messaging Manager.
- From the File menu, click New and then click Document Definition.
- The New Document Definition dialog box opens.
- In the Document Definition Name textbox, enter the name for the new document definition.
- Select the Document Specification checkbox.
- Click the Browse button.
- The Select A Document Specification From The WebDAV Repository dialog box opens.
- Locate the specification, select it and then click Open.
- The URL of the specification should be displayed in the WebDAV Repository Reference textbox.
- Click the Global Tracking tab.
- Under Specification Fields, expand the specification tree and select the appropriate entry.
- Click OK.
How to create an envelope for a document or interchange
- Open BizTalk Messaging Manager.
- Click the File menu and select New, and then select Envelope.
- The New Envelope dialog box opens.
- Provide a name for the envelope.
- Select the format for the envelope in the Envelope Format list.
- Select the Envelope Specification checkbox if you have selected either of the following formats:
-
- Custom XML.
- Custom.
- Flatfile.
- Click the Browse button to select the envelope specification.
- Click OK.
How to configure a messaging port for transport (file)
- Open BizTalk Messaging Manager.
- Click the File menu, select New, select Messaging Port, and then select To An Application.
- The New Messaging Port Wizard initiates.
- On the General Information screen, enter a name in the Name textbox.
- In the Comments box, enter a meaningful description. Click Next.
- On the Destination Application screen, select Application.
- Click Browse under Primary Transport.
- The Primary Transport dialog box opens.
- Select File from the Transport Type drop-down list box.
- Enter the appropriate information in the Address field.
- Click OK in the Primary Transport dialog box.
- Click Next on the Destination Application screen.
- On the Envelope Information screen, you can use the default settings. Click Next.
- On the Security Information screen, you can also use the default encoding setting, default encryption setting, and default signature setting.
- Select the Create A Channel For This Messaging Port checkbox.
- In the Channel Type drop-down list, select the From An Application option.
- Click Finish.
- The New Channel Wizard initiates automatically.
How to configure a channel for a messaging port
- The New Channel Wizard initiates automatically after you have configured a messaging port for transport.
- On the General Information screen, enter a name in the Name textbox.
- In the Comments box, enter a meaningful description. Click Next.
- Select Application and then click Next.
- Click the Browse button when the Inbound Document screen is displayed.
- The Select A Document Definition dialog box opens.
- Select the document definition and then click OK.
- Click Next on the Inbound Document screen.
- Click the Browse button when the Outbound Document screen is displayed.
- The Select A Document Definition dialog box opens.
- Select the document definition and then click OK.
- On the Outbound Document screen, select the Map Inbound Document To Outbound Document checkbox.
- Select the Browse button associated with the Map Reference textbox.
- When the Select a Map From The WebDAV Repository dialog box opens, select the map and click Open.
- Click Next on the Outbound Document screen.
- On the Document Logging screen, click Next to use the default settings.
- On the Advanced Configuration screen, click Next to use the default settings.
- Click Finish.
How to configure a messaging port for transport (HTTP)
- Open BizTalk Messaging Manager.
- Click the File menu, select New, select Messaging Port, and then select To An Application.
- The New Messaging Port Wizard initiates.
- On the General Information screen, enter a name in the Name textbox.
- In the Comments box, enter a meaningful description. Click Next.
- On the Destination Application screen, select Application.
- Click Browse under Primary Transport.
- The Primary transport dialog box opens.
- Select HTTP from the Transport Type drop-down list box.
- Enter the appropriate information in the Address field.
- Click OK in the Primary Transport dialog box.
- Click Next on the Destination Application screen.
- On the Envelope Information screen, you can use the default settings. Click Next.
- On the Security Information screen, you can also use the default encoding setting, default encryption setting, and default signature setting.
- Select the Create A Channel For This Messaging Port checkbox.
- In the Channel Type drop-down list, select the From An Organization option.
- Click Finish.
- The New Channel Wizard initiates automatically.
How to configure the SMTP host for reliable messaging
- In the BizTalk Server Administration console, proceed to expand Microsoft BizTalk Server 2000, and then select the BizTalk Server Group.
- Click the Action menu and then select Properties.
- Enter the name of the SMTP server in the SMTP Host textbox.
- Click OK.
How to configure the From address field for reliable messaging
- Open BizTalk Messaging Manager.
- Click Organizations, and then click Home Organization.
- Click Search Now.
- Double-click the organization.
- The Organization Properties dialog box opens.
- Click the Identifiers tab.
- Select Reliable Messaging Acknowledgement SMTP From Address and then click Edit.
- Enter the appropriate information in the Value field in the Identifier Properties.
- Click OK.
How to configure the messaging port for reliable messaging
- Open BizTalk Messaging Manager.
- Click the File menu, select New, select Messaging Port, and then select To An Organization.
- The New Messaging Port Wizard initiates.
- On the General Information screen, enter a name in the Name textbox. Click Next.
- On the Destination Organization screen, select Organization.
- Click Browse.
- When the Select An Organization dialog box opens, select the organization. Click OK.
- Click Browse under Primary Transport.
- The Primary Transport dialog box opens.
- Select SMTP from the Transport Type drop-down list box.
- Enter the appropriate information in the Address field.
- Enter the information in the Return E-mail Address field. Click OK and then click Next.
- On the Envelope Information screen, you can use the default settings. Click Next.
- On the Security Information screen, select the Create A Channel For This Messaging Port checkbox. Click Next.
- Click Finish.
- The New Channel Wizard initiates automatically.
How to configure the channel for reliable messaging
- After the New Channel Wizard starts, on the General Information screen, enter a name in the Name textbox. Click Next.
- On the Source Application screen, select the application from the Application Name drop-down list box.
- Select the Expect Receipt checkbox.
- Accept or change the value in the Receipt Interval In Minutes box. Click Next.
- On the Inbound Document screen, click the Browse button.
- Select the document definition and click OK and then click Next.
- On the Outbound Document screen, click the Browse button.
- Select the document definition and click OK and then click Next.
- Click Next on the Document Logging screen.
- Click Finish.
How to configure a channel to accept canonical receipts
- Open BizTalk Messaging Manager.
- Click Messaging Ports and then select Search Now.
- The current messaging ports are displayed.
- Right-click the messaging port and select New Channel from the shortcut menu.
li>Select either of these options:
-
- From An Organization
- From An Application
- On the General Information screen, provide a name for the new channel.
- Select the This Is A Receipt Channel checkbox and then click Next.
- On the following screen, click the browse button and select the organization or application and then click Next.
- On the Inbound Document screen, select BizTalk Canonical Receipt.
- On the Outbound Document screen, select BizTalk Canonical Receipt.
- Click Next and then Finish.
How to create a distribution list
- Open BizTalk Messaging Manager.
- From the File menu, click New and then click Distribution List.
- The New Distribution List dialog box opens.
- Enter a name for the new distribution list in the Distribution List Name textbox.
- From the Available Messaging Ports list, select the messaging port to add to the distribution list and click Add.
- The messaging port is now displayed under Selected Messaging Ports.
- Add any other messaging ports to the distribution list.
- Click OK.
Configuring Receive Functions
Receive functions can be considered the main entry or access point into BizTalk Messaging Services, because they perform the following activities:
- Retrieves a document from the message store.
- Chooses the channel(s) that will process the document.
- Passes the document to the particular channel(s).
Receive functions are categorized into the following types:
- File receive function.
- Message Queuing receive function.
The BizTalk Server Administration console is used to configure the different receive functions for BizTalk Server.
BizTalk Server also includes content-based document self-routing routing functionality that can be configured in the BizTalk Editor tool, on the Dictionary tab. The properties that you can configure on the Dictionary tab are:
- Document Name
- Source Type
- Source Value
- Destination Type
- Destination Value
The different types of content-based routing that you can configure are:
- Open Source Routing: Here, you have to specify the channel as an open source channel. The messaging port is configured as usual.
- Open Destination Routing: Here, you have to specify the messaging port as an open destination messaging port. The channel is configured as usual.
When encountering issues with receive functions, you can use the troubleshooting recommendations listed here:
- A File receive function only recognizes files which are not read-only. When the input file remains in the pickup directory, first check whether the file is specified as read-only.
- When the File receive function moves to the disabled state while the input file is in the pickup directory;
- Verify that the proper polling location was specified.
- Verify that the file specification was specified correctly.
- You could possible have two or multiple receive functions that point to the same resources when the following events occur:
- The input file disappears and no output file was created.
- A different output file was created.
The document should now be in the Suspended queue. You can check error messages in the event viewer.
How to configure receive functions for BizTalk Server
- Open BizTalk Server Administration.
- In the Tree tab, expand the Microsoft BizTalk Server 2000 node and expand the BizTalk Server Group node.
- Expnd the Receive Functions node.
- Click the Receive Functions node.
- All currently defined receive functions are displayed under the Receive Functions node.
- The Protocol type column specifies whether the receive function is a File receive function or a Message Queuing receive function.
How to add a File receive function
- Open the BizTalk Server Administration console.
- In the Tree tab, expand the Microsoft BizTalk Server 2000 node, expand the BizTalk Server Group node, and then expand the Receive Functions node.
- Click the Receive Functions node.
- Right-click the Receive Functions node and select New and then File Receive Function from the shortcut menu.
- The Add A File Receive Function dialog box opens.
- Provide a name for the File receive function in the Name textbox.
- Provide a meaningful comment for the File receive function.
- Specify the server whereon the receive function will be run.
- Provide the file type in the File Types To Poll For textbox.
- Choose the location for polling.
- Click the Advanced button to define routing information.
- The Advanced Receive Function Options dialog box opens.
- Select the Not Open option from the Openness drop-down list box.
- The Submit With A Pass-Through Flag option should not be selected.
- The envelope setting should be specified as None.
- Select the appropriate channel.
- Click OK in the Advanced Receive Function Options dialog box.
- Click OK in the Add A File Receive Function dialog box.
- The new File receive function should be displayed beneath the Receive Functions node in BizTalk Server Administration.
How to add a Message Queuing receive function
Before you create the Message Queuing receive function, you first have to create the queue which the receive function will send messages from to the BizTalk Server.
To add a Message Queuing receive function:
- Open the BizTalk Server Administration console.
- In the Tree tab, expand the Microsoft BizTalk Server 2000 node, expand the BizTalk Server Group node, and expand the Receive Functions node.
- Click the Receive Functions node.
- Right-click the Receive Functions node and select New and then Message Queuing Receive Function from the shortcut menu.
- The Add A Message Queuing Receive Function dialog box opens.
- Provide a name for the Message Queuing receive function in the Name textbox.
- Provide a meaningful comment for the Message Queuing receive function.
- Specify the server whereon the receive function will be run.
- Choose the location for polling.
- Click the Advanced button to define routing information.
- The Advanced Receive Function Options dialog box opens.
- Select the Not Open option from the Openness drop-down list box.
- The Submit With A Pass-Through Flag option should not be selected.
- The envelope setting should be specified as None.
- Select the appropriate channel.
- Click OK in the Advanced Receive Function Options dialog box.
- Click OK in the Add A Message Queuing Receive Function dialog box.
- The new Message Queuing receive function should be displayed beneath the Receive Functions node in BizTalk Server Administration.
How to create an open source routing File receive function
- Open BizTalk Messaging Manager.
- Beneath Search For Other Items, select Channels, and then select Search Now.
- Select the channel and start the Channel Properties Wizard. Click Next.
- On the Source Organization screen, the channel should be specified as an open channel. Click Next.
- Close the BizTalk Messaging Manager tool.
- Start the BizTalk Administration console.
- Expand the Microsoft BizTalk Server 2000 node, expand the BizTalk Server Group node, and expand the Receive Functions node.
- Right-click the Receive Functions node and select New and then File Receive Function from the shortcut menu.
- On the Add A File Receive Function dialog box opens, provide a name for the File receive function in the Name textbox.
- Provide a meaningful comment for the File receive function.
- Specify the server whereon the receive function will be hosted and run.
- Provide the file type in the File Types To Poll For textbox.
- Choose the location for polling.
- Click the Advanced button to define routing information.
- Select the Open Source option from the Openness drop-down list box.
- Specify the document definition.
- Select the Browse button under Source Selected
- Select the Organization qualifier.
- Select the Organization identifier value.
- Select the Browse button under Destination Selected.
- Select the Organization qualifier.
- Select the Organization identifier value.
- Click OK in the Advanced Receive Function Options dialog box.
- Click OK in the Add A File Receive Function dialog box.


Comments - No Responses to “Managing the Exchange of Business Documents”
Sorry but comments are closed at this time.