How to Restore a Deleted Recycle Bin
The Recycle Bin icon is one that sits on the desktop of most Windows based operating systems. The Recycle Bin’s purpose is to offer simple access to items that were deleted to either:
A. Free up space so that new information can be saved on the hard disk, or
B. Restore items that were accidentally deleted.
Sometimes a Recycle Bin can be deleted accidentally or removed by malicious software. Access to the Recycle Bin functions is not entirely disabled when this happens, but it takes additional steps to get to the Recycle Bin. If it the Recycle Bin icon on the desktop is removed accidentally or on purpose, there are certain steps that can be taken to restore it. There are 4 restoration options available.
Option Number One (Desktop Properties for Windows XP)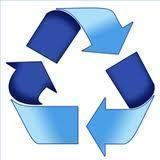
Get out of the current programs and find an empty area of the desktop to use.
Once an empty area has been located, use the mouse or pointer device to right click and pull up a list of options.
From the list that is made available, click on properties. This will pull up the properties window for the desktop. Select the “Desktop” tab that is made available. This will pull up the Desktop properties on the screen.
Once on this screen, click on the customize button which has a selection to “Restore Default”. The original icons that were on the desktop screen will again be available for the user.
Once this is complete, the computer will need to be restarted to complete the change and start showing the Recycle Bin icon on the Desktop again. This is a simple option for those who need to get their Windows XP operating system desktop back to normal.
Option Number Two (Desktop Icon Settings in Windows Vista and Windows 7)
Windows Vista and Windows 7 are similar to Windows XP. To restore the Recycle Bin, right click on an empty portion of the desktop. This will pull up a drop down menu from which “Personalize” should be selected.
Selecting the personalize option from the list will pull up the Control Panel/Personalization window. In the list of other optional selections to the left, select “Change Desktop Icons.” This will bring up the “Desktop Icon Settings” window with selectable icon settings.
Either restore defaults or select the Recycle Bin from one of the icons available and then hit apply. The new icons will be displayed once a Windows Vista or Windows 7 operating system is loaded. A system restart is required to allow the Recycle Bin icon to be shown again.
Option Number Three (Changing Registry Settings)
Note: If not done carefully, making changes to the System Registry settings can damage the computer. Always back up the System Registry before making changes to it so that these changes can be fixed if something goes wrong.
Open a Run dialog window. Use the keyboard shortcut command by holding down the “Windows” key on the keyboard then press the “R” key which will load the Run dialog. Alternatively, clicking on the start menu will bring up the “Run” option. Once the Run dialog is open, type in “Regedit” and hit enter or click on the “Ok” button.
This opens up the Registry editor, a powerful tool within the Windows operating system that makes direct changes to the way that Windows works. There is a list of folders on the left of the Regedit tool.
Navigate to the following location: HKEY_LOCAL_MACHINESOFTWAREMicrosoftWindowsCurrentVersionExplorerDesktopNameSpace
Right click on the NameSpace folder once at the above location. This pulls up a menu where the “New” and “Key” options can be selected. This allows new key information to be entered into the Registry. Copy and paste the following code, brackets “{}” included, into the new key entry: {645FF040-5081-101B-9F08-00AA002F954E}
Note: It is easier to have the code copied in advance to avoid switching back and forth between these instructions and the Registry Editor tool.
Once the key to the Registry under the NameSpace location is added, press enter to complete the entry. Exit the registry editor then restart the system in order to restore the Recycle Bin.
Option Number Four (Recreating the Recycle Bin Icon with Limited Function)
Sometimes the previous three options will not work and the Recycle Bin icon has to be recreated without the original icon being available. Hold down the “Windows” key on the keyboard and press the “E” key to pull up the “My Computer/Computer” Window. If this does not work, click the Start button to pull up the Start Menu, then click on My Computer. An alternate method of bringing up the “My Computer/Computer” window is by right clicking the “Computer” tab and selecting “Open” from the menu. From this window, click on the “Tools” tab and select “Folder Options”.
The Folder options window will be loaded. Click on the “View” tab and unselect the “Hide Protected Operating System Files (Recommended)” check box. A warning message that states the dangers of making changes to System files will be displayed. Select “yes” when this message comes up in order to continue.
There is a list of items on the left of the “My Computer/Computer” window. Choose the “Folders” selection to pull up a list of folders. Navigate to the Recycle Bin from this list then click, hold, and drag the icon to the desktop to create a shortcut to the desktop.
If necessary, go to the folder options again to re-enable the hiding of protected system files.
This newly created shortcut on the desktop will be able to perform the simple functions of the original Recycle Bin icon but will not be exactly the same. Items to be deleted can still be dragged to the icon to send them to the recycle bin. This icon can be opened in order to get to the Recycle Bin folder to restore items that have been deleted. The shortcut can also be right clicked and “Empty Recycle Bin” selected to remove deleted items to make space available on the disk.
Recycle Bin properties cannot be accessed from this shortcut icon. The Recycle Bin folder will have to be opened by double clicking the shortcut, then right clicking an empty area in the recycle bin to pull up the menu, and selecting “Properties” to pull up the Recycle Bin properties. An Alternate option is right clicking the smaller Recycle Bin icon in the upper left corner of the Recycle Bin window and selecting “Properties”.
Option Four Issues
Anyone who needs to restore their original Recycle Bin without using a shortcut, but the previous three options did not work, should try to remember whether a previously used program did/ did not remove the Recycle Bin. Many types of software that are not malicious may provide options for hiding/displaying the Recycle Bin icon that supersedes the instructions that Windows gives to do so.
If this is so, then the program that has hidden the Recycle Bin has to be loaded in order to display or restore access to the icon. It is possible that the settings of a program with this function may have been changed to remove the Recycle Bin from the desktop.


Comments - One Response to “How to Restore a Deleted Recycle Bin”
Sorry but comments are closed at this time.