Dual Time Zone Clocks
Time display is a feature that is already incorporated into the Windows operating system Task Bar. Although this clock is very simple to use, it is only set to a specific time zone and extra steps must be taken to switch over to a new time zone, even temporarily. There are some simple ways to get multiple time zone clocks on a Windows computer.
Some options that are available are built into the Windows operating system (Windows Vista, 7), while others can be implemented (Windows XP, Server 2K3) or independently added (3rd party software).
![]() Image: Clock in Taskbar of Windows Vista
Image: Clock in Taskbar of Windows Vista
Windows Vista and Windows 7
Both Windows Vista and Windows 7 have addressed this issue and can be configured to have 2 additional clocks on the task bar. To take advantage of these additional clocks, the user must right click the clock area. A contextual menu will appear with several options, click “Adjust Date/Time.”
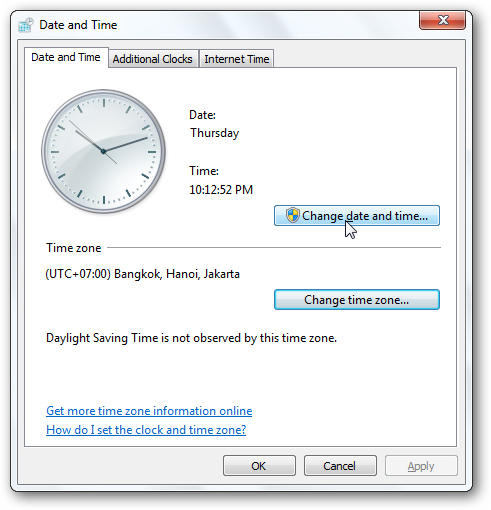
This will open the Date and Time window, which will show the specific system’s current time and date. This can be adjusted with the “Change date and time” button with a little shield icon. Once the date and time are accurate, clicking the “Additional Clocks” tab will take the user to the second and third clocks.
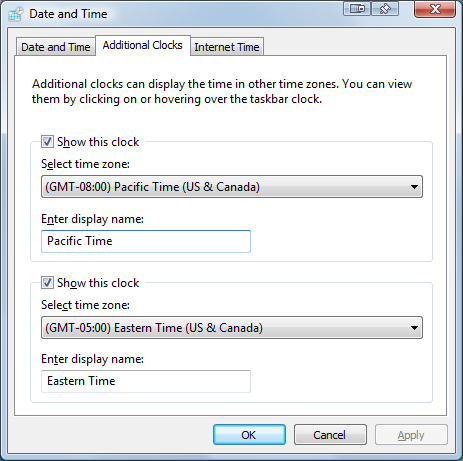
To make the clock(s) visible, check the boxes with “Show this clock,” choose the time zone, and add a label for the display name. For this example, the display names Pacific Time and Eastern Time have been used.
When the changes have been completed, select the “Apply” button then select “Ok” to exit the clock settings window. The additional clocks have now been added to the system tray. Put the mouse over the time in the system tray to see the list of digital clocks.
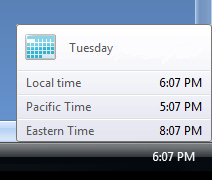
To see the time displayed as analog clocks, left click the clock to show the calendar and new clocks.
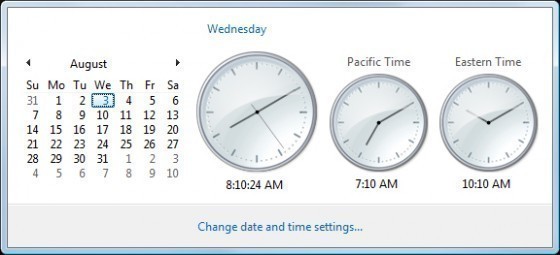
Note: The large clock is the system clock for the “Local Time.”
Once this is set for Windows Vista or 7, the clocks will remain available until the user disables them or the time zones are changed.
Other Windows Versions
Other Windows versions do not have an option for dual time zones or world clocks. It is necessary to upgrade the system by using an official Microsoft product or a compatible third party software option.
This works on all Windows XP and Windows Server 2003 versions.
Microsoft System Clock Enhancement
This option from Microsoft offers an advanced upgrade to the system clock. It allows the user to configure up to 5 clocks, which will be displayed on the task bar when the system clock is clicked. This option improves the system clock and has a very small memory footprint on the system. This software is available directly from Microsoft, has little to no issues with the system, and is spyware and malware free.
Accessing the software may require a genuine copy of Windows, which may prevent some users from accessing the tool if their copy of Windows was installed from an unauthorized source or if the version cannot be upgraded, for instance an OEM installation.
Third Party Tools
If the user dislikes the Windows options or has a Windows version that does not support additional system clocks, there are several other options that can be used to install additional clocks. A dual time zone clock setup is possible with the following free software options:
Rainmeter
Rainmeter is a skinable software that allows users to configure multiple clocks on their system. The Rainmeter software comes with a few skins that provide additional clocks right from the start. Users can learn the simple programming language to create their own clocks with ease. Additional clocks are available at Customize.org from existing designers and can be installed in seconds to customize how the clocks look and function. Any number of clocks can be added, with a small toll on the system’s memory. Clocks can be made invisible, set to stay on the desktop, or always on top of the current windows with various settings. Additionally, the Rainmeter software offers a wide variety of other tools and options that can be useful to the system.
Qlock
The free version of Qlock is located here.
Qlock is a fairly simple to use multi-time zone clock that is completely customizable through the user interface. Initially, the program opens up 4 time zones that can be quickly customized to any location. Additional clocks can be added to the Qlock interface and excess clocks can be removed. An alarm for a single time zone can be set as a reminder to perform certain actions at a certain time zone. This is an excellent world clock option that is available in both the purchased and free software versions.
Wim’s World Clock
Wim’s World Clock is a simple in window world clock design. The window starts off with a Zulu time zone and an Internet time swatch that can be edited by right clicking inside the interface. Users can add as many clocks as they please and they are readily available on the screen via an “always on top” feature and a transparency option when on the desktop. This simple option is available as unrestricted freeware and can be used on all Windows versions.
Note: Wim’s World Clock requires the Visual Basic 5 Runtime library, which is also available on their website.
Although dual time zone clocks are not a necessary part of the computer, they tell the time in other time zones in the area or on the other side of the world. They remind users when a certain television program is aired as well as provide a whole host of time related functionality.


Comments - No Responses to “Dual Time Zone Clocks”
Sorry but comments are closed at this time.