How to Find Stored Passwords on a Computer
There are a large number of websites and programs that prompt end users to save passwords on their personal computer(s). Popular web browsers such as Mozilla Firefox, Internet Explorer, Google Chrome, and instant messaging software like Windows Live Messenger are capable of saving user logins and passwords on the local computer. A common task that arises for the end-user is to find stored passwords on a computer in order to recover lost or forgotten access information. Depending on the application being used, operating system, and specific user permissions, the task can be as easy as choosing some options in the OS or having to download specific tools to crack the password file hash.
How to Find Stored Passwords in Windows
Microsoft Windows has the capability to manage stored user names and passwords for individual users so unique software may not be required for this purpose. These instructions are for Windows XP. Windows 7 doesn’t reveal stored passwords.
Step 1 – Click on the “Start” menu button and launch the “Control Panel.”
Step2 – Locate the “Pick a category” menu label the select “User Accounts” menu option.
Step 3 – Open the “Stored User Names and Passwords” menu option by selecting “Manage my network passwords” beneath the “Related Tasks” menu label. If you are logged in as an administrator, select your user account. Then under related tasks choose the “Manage my network passwords.”
Step 4 – View the list of stored usernames and passwords.
How to View Stored Passwords on a MAC
On computers than run the Mac OS X operating system, when a user tells their computer to store a password associated with an application, website, or wireless network, the information is saved on the computer’s hard drive. OS X uses the Keychain Access utility to help Mac users to look-up and manage their stored passwords.
Step 1 – Launch the OS X “Finder” by clicking the menu icon on the computer’s dock. Then, navigate to the “Utilities” folder which is located under the “Applications” section on the Mac hard drive.
Step 2 – Open the “Keychain Access” program icon to launch the password utility application. Then, select “Passwords” from the options located in the lower left corner of the program window.
Step 3 – From the list find the application, web site or network name associated with the password you want to view and double click on it. A new window showing information about it will display.
Step 4 – Click on the “Show password” checkbox to reveal the password. You will be asked to enter your user password, and click “Allow”, in order to see it. Once you do it will be visible in the “Show password” field.
How to Find Stored Passwords in Firefox
The Mozilla FireFox Password Manager application stores user names and passwords on your computer’s hard drive and will automatically enter the data when visiting websites that require the information.
Steps to Use the Mozilla FireFox Password Manager
Step 1 – Launch Mozilla Firefox by double clicking the program icon on your computer’s desktop.
Step 2 – Select the “FireFox” menu button and then click the “Options” menu choice.
Step 3 – Select the “Security” menu tab that is located at the upper portion of the “Options” window.
Step 4 – Select the “Remember Passwords for Sites” check box if not already selected.
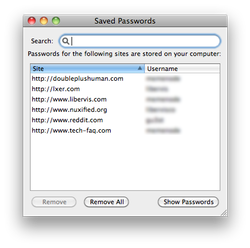
Step 5 – Log into a website that requires a username and password. Choose the “Remember” menu button on the subsequently displayed dialog box to save a new password in the FireFox Password Manager. Alternatively, you can choose the “Never for This Site” menu option to add an exception to the Password manger.
Step 6 – Choose the “Exceptions” menu button in FireFox to view the current exception list that the web browser is configured to never save a password. Sites can be removed from this list by clicking the “Remove All” menu button (removes all exceptions) or individually by selecting a site and choosing the “Remove” button.
Step 7 – View the saved passwords in the Password Manager by selecting the “Saved Passwords” menu button. You can also remove passwords from this window by clicking the “Remove All” or “Remove” menu buttons.
Steps to Change the FireFox Password Manager Master Password
The FireFox master password is used to protect the master key for the FireFox browser on your computer. The master key is used to encrypt email passwords, web site passwords, and other potentially sensitive information stored by the Form and Password Manager on your computer.
Step 1 – Launch Mozilla FireFox by double clicking the program icon.
Step 2 – Select the “FireFox” menu button, then click the “Options” menu choice, and choose the “Security” tab.
Step 3 – If the “Use a master password” checkbox is not selected you don’t have a master password. If it is selected then click on the “Change Master Password” button.
Step 4 – Enter your current password, and then in the fields below enter and re-enter the new password you wish to set.
How to Recover Passwords Hidden Behind Asterisks
A common problem that arises for end-users is determining what passwords are saved by their web browser if they do not have access to the Password Manager or equivalent application on their computer. The BulletsPassView utility is one of the most used freeware applications capable of performing this task. The program is a tool that is designed to reveal the passwords stored behind the asterisks in the standard password text box on the Windows operating system and Internet Explorer web browsers.
Improvements made to the BulletsPassView application from the legacy Asterisk Logger utility include support for Windows 7/8/Vista, support for Internet Explorer password text boxes, improved command line support, Unicode support to properly capture non-English language passwords, and not revealing the password inside of the password text-box itself (inside of the main window of the application only). The new version of BulletsPassView does have limitations; however, as it is not able to retrieve passwords displayed in the Chrome, FireFox, or Opera web browsers as well as the network and dial-up passwords on Windows. This is due to the fact that these applications do not save the password stored behind the asterisks to improve security.
Steps to Use BulletsPassView
Step 1 – Download the appropriate version of BulletsPassView for your computer. Please note that if you are using a 64 bit Windows computer there is a different version of the software than for 32 bit computers. You can tell if your Windows computer is a 64 bit by selecting “Start,” “Control Panel,” and “System” menu options and the OS type will be listed about half-way down the subsequently displayed screen.
Step 2 – Double-click the executable file downloaded to launch the application. The BulletsPassView program does not require an installation process. On launch, the program will make a first scan to locate any password text-boxes actively displayed and show the result on the program’s main window.
Step 3 – Open a website in Internet Explorer that has a password saved which you need to recover. Then click the “Refresh” menu button on BulletsPassView or press the “F5” key on your computer to display the password. Alternatively, the application supports an “Auto Refresh” option that is selectable under the “Options” menu to automatically scan for new passwords every few minutes.
Step 4 – Open the Windows command prompt by selecting the “Start” menu button and entering “CMD” in the search text field. Then, enter the fully qualified path to the BulletsPassView application and include “/stext <Filename>” followed by pressing the “Enter” key. This will save the list of passwords currently displayed on the computer’s screen to save the information in a simple text file.
BulletsPassView Command Line Options
BulletsPassView supports a number of command line options to save on-screen data into a number of formats to include text, XML, HTML, CSV.
/stext <Filename> Save the list of bullet passwords into simple text file.
/stab <Filename> Save the list of bullet passwords into a tab-delimited text file.
/scomma <Filename> Save the list of bullet passwords into a comma-delimited text file (csv).
/stabular <Filename> Save the list of bullet passwords into a tabular text file.
/shtml <Filename> Save the list of bullet passwords into HTML file (Horizontal).
/sverhtml <Filename> Save the list of bullet passwords into HTML file (Vertical).
/sxml <Filename> Save the list of bullet passwords into XML file.
Find Stored Passwords Using Cain & Abel
Cain & Abel is able to disclose or recover stored passwords on computers using the Windows operating system (OS). The application is distributed as freeware and includes the capability to conduct password-box revealing, network sniffing, brute-force, and dictionary attacks. The application does not exploit software bugs or vulnerabilities to ensure a higher quality of service. The primary purpose of the software is to simplify the recovery of passwords and credentials for network administrators, security professionals, and security software vendors. The current version of the software is faster than previous versions and provides support for encrypted protocols such as SSH-1 and HTTPS.
Find Stored Passwords in ZIP Files Using ALZip
ALZip is freeware produced by ESTSoft and is designed to recover lost or forgotten passwords from ZIP files. ALZip allows end-users to compress, uncompress, and recover lost passwords for zip file archives. The application has a “Password Recovery” menu option that when selected will recover the lost information for the end-user.
Other Popular Password Recovery Tools
Some of the other popular password recovery tools found are the freeware utilities produced by NirSoftFreeware, Ultimate ZIP Cracker, and the Password Recovery Tool for MS Access 1.
NirSoftFreeware has a number of handy freeware utilities for recovering lost passwords from IE, Outlook, and various Instant Messaging clients.
Ultimate ZIP Cracker (shareware from VDGSoftware) recovers passwords from ZIP, ARJ, MS Word, and MS Excel formats. The program supports Brute Force attacks, Smart, Dictionary, Date, and Customized searches when recovering passwords associated with the supported file formats.
Password Recovery Tool for MS Access 1 (from Hongxin Technology & Trade) is a free tool to recover MS Access passwords. The application provides support for MS Access database files through the 2003 version. The ability to recover passwords for newer versions of Access is not stated to be supported.


Comments - 18 Responses to “How to Find Stored Passwords on a Computer”
Sorry but comments are closed at this time.