How Do I Put Videos on My iPod?
The iPod was first introduced by Apple in 2001 as a portable music playing device. It has evolved to being a fully integrated, portable multimedia player. The iPod Classic model uses a hard-drive to store media files while the other models on the market such as the iPod Touch, iPod Shuffle, and iPod Nano use flash memory to save music and videos, which allows the devices to be a smaller size.
Video Capture Software
The first step to putting YouTube videos on an iPod is to use a video capture software or service to download the video. Video capture software allows the user to type in the URL, or web address, of a specific video and download it to their computers without any technical knowledge or advanced computer skills. Most video capture services simply rely on one click of a button to snatch the video from YouTube and download it to the user’s computer in one or more different formats. The following is a list of video capture services that allow the user to download YouTube videos.
KeepVid
KeepVid is probably the most popular video capture service on the Internet as it is incredibly easy to use and completely free. KeepVid only requires that the user enter the URL of the video in question and then click on the “Download” button. It will only download YouTube videos and won’t work with any other video site. KeepVid downloads videos in .flv format.
DownloadYouTubeVideo.org
DownloadYouTubeVideo.org works in the same way as KeepVid and only requires the user to enter the URL of the video and click “Download”. The website also features a program called Download Videos Pro that will allow the user to download videos from a wide variety of websites simply by visiting those sites. Once again, this site downloads YouTube videos in .flv format.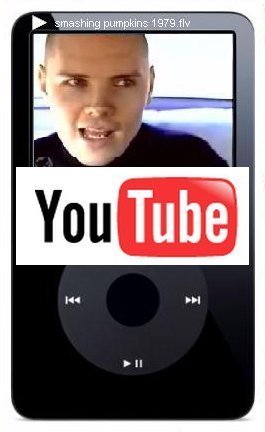
GetVideoMP3.com
GetVideoMP3.com allows the user to download videos from YouTube by entering the web address and clicking on the “Download” button. Unlike other video capture services, however, GetVideoMP3.com allows the user to download YouTube videos in either .flv or .mp4 format. The service includes an MP3 converter that allows the user to download videos directly to MP3 file format but it requires that the user fill out a short survey first.
VideoDownloadX.com
VideoDownloadX.com allows the user to download YouTube videos in .flv, .mp4, or .mp3 file formats by entering the URL in the appropriate field and clicking the subsequent button. VideoDownloadX.com also allows the user to download a video directly to another site in order to share it. Unfortunately, VideoDownloadX.com has one disadvantage: requires that the user fill out a survey to get a 14-day access to the website.
VideoDownloader
VideoDownloader is a program that can integrate itself into the user’s browser to allow the user to download videos. VideoDownloader works with YouTube as well as all other major video hosting sites. The software also allows the user to choose which format the video will be downloaded in.
Zamzar
Zamzar is first and foremost a file converting service but it also allows the user to download videos from video hosting sites such as YouTube. Zamzar also allows the user to choose which format the file is converted to and includes a long list of roughly 80-90 different file formats. Zamzar hosts the file for a while and emails the file link to the user’s email address where he/she can download the file.
ITunes
Once the video has been downloaded by using one of the previously mentioned video capture programs, the file needs to be converted to MP4 and synchronized with the user’s iPod. ITunes does all of this in one swift motion and was specifically designed for putting files on iPods. All the user needs to do to transfer videos over to their iPod is import the file into the iTunes library by browsing for it and then synchronize the library with the iPod. The synchronization takes a few moments but if everything is done correctly, the video should appear on the iPod.
How Do I Get YouTube Videos on My iPod?
Step 1– Locate the video on your computer that you want to upload to your iPod.
Step 2 – Open the iTunes application by double clicking the program icon located on your computer’s desktop or by selecting the application from the “Program Files” sub-menu of the Start menu.
Step 3 – Load the movie files into iTunes if you did not purchase them from the Apple store. To do so, select the “File” and “Add file to iTunes” menu options. Select the video(s) to import into your computer’s iTunes library.
Step 4 – Convert the uploaded videos to MPEG-4 video format in order to view on your iPod. To do so, single click the video in the iTunes library. Then, right click the file and select the “Convert to AAC” menu option to save the video in MPEG-4.
Step 5– Connect your iPod to the computer using the USB cable. Once recognized by iTunes, single click the video file to load on the device and drag over the iPod icon located on the left-hand side of the application.
Step 6 – Wait for the iPod sync message to complete and the video(s) will now be loaded on your iPod ready to view.
*Note, in order to watch a video on your iPod, the device must have a screen capable of displaying video. Many new iPod users get confused and believe that they can watch videos on legacy iPods that are not designed to play video files.


Comments - No Responses to “How Do I Put Videos on My iPod?”
Sorry but comments are closed at this time.