How to Add a User to Windows
The procedure for adding a new user to Windows depends on the Microsoft Windows version.
In addition, there are several ways to add new users to most Windows versions. The instructions presented here show only a few of the possible paths to creating new users on Windows.
Add a User to Windows XP
- Click the Start button
- Click the Control Panel menu item
- Double-click the User Accounts icon
- Click the Create a new account menu item
- Type a name for the new account in the data entry box
- Click the Next button
- Choose to create either a Computer administrator account or a Limited account
- Click the Create account button
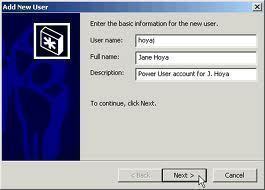
Add a User to Windows Server 2003
In Windows Server 2003, users can add either local user accounts or Active Directory accounts.
Add a Local User to Windows Server 2003
- Click the Start button
- Click the Control Panel menu item
- If in the Classic View, click Switch to Category View
- Double click the Performance and Maintenance icon
- Click the Administrative Tools icon
- Click the Computer Management icon
- In the left window pane, click the + sign beside Local Users and Groups to expand that menu item
- Again in the left window pane, click Users
- Right click once in the right window pane to bring up a menu
- Click the New User menu option
- Enter the User name for the new account
- Enter the Full name for the new account
- Enter a Description for the new account
- Enter a Password the new account
- Re-enter the same password to confirm
- Choose the appropriate options for the new account:
- User must change password at next login (Recommended)
- User cannot change password
- Password next expires
- Account is disabled
- Click the Create button
- Click the Close button
Add an Active Directory User to Windows Server 2003
- Click the Start button
- Click the Control Panel menu item
- If in the Classic View, click Switch to Category View
- Double click the Performance and Maintenance icon
- Click the Administrative Tools icon
- Click the Active Directory Users and Computers icon
- In the left window pane, click Users
- Right click once in the right window pane to bring up a menu
- Click the New menu option
- Click the User menu option
- Enter the First name for the new account
- Enter the Initials for the new account
- Enter the Last name for the new account
- Edit the Full name for the new account (if necessary)
- Enter a User logon name for the new account
- Enter the domain for the new account or select it from the drop down list
- Enter a password for the new account
- Re-enter the same password to confirm
- Choose the appropriate options for the new account:
- User must change password at next login (Recommended)
- User cannot change password
- Password next expires
- Account is disabled
- Click the Next button
- Click the Finish button


Comments - 2 Responses to “How to Add a User to Windows”
Sorry but comments are closed at this time.