How to Backup an iPhone
The iPhone has become one of the more popular mobile phones used in the world over the past several years. A common task that iPhone users take on is conducting a backup of the iPhone. In order to backup the phone, iPhone users can use iTunes to create a backup of the data stored on it while conducting a sync with the computer. This backup can be used to restore the phone or to transfer the information to a new phone. Starting with iOS 4 and later, encrypted backups can transfer applicable keychain items to a new phone as well.
Starting with iOS4, if a passcode was previously used to protect the phone, enter the passcode prior to conducting a sync or backup on the phone. For all versions of the iPhone operating system (OS), iTunes will only save one backup per phone on the computer. iTunes will store iPhone backups in the following locations: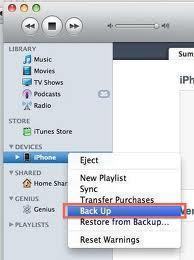
Mac OS X:
Mac: ~/Library/Application Support/MobileSync/Backup/
Windows Vista and Windows 7: Users(username)AppDataRoamingApple ComputerMobileSyncBackup
Windows XP: Documents and Settings(username)Application DataApple ComputerMobileSyncBackup
Information that is Stored When Backing Up an iPhone
The following information is saved on the computer when the iPhone is backed up: call history, address book, address book favorites, Calendar accounts and events, Cameral Roll, app purchases, Keychain (passwords for email accounts, Wi-Fi networks, etc), external sync sources, mail accounts, location services, application settings, paired Bluetooth devices, notes, SMS and MMS messages, YouTube history and bookmarks, and other managed configuration profile information.
Steps to Backup the iPhone
Step 1 – Connect the iPhone to your computer with the USB cable.
Step 2 – Open iTunes if it is not set to open automatically when the computer detects the iPhone connection.
Step 3 – Click the “Encrypt iPhone backup” on the iTunes summary screen if you desire to encrypt your phone backup files. You will be required to enter a password that is used to decrypt the files if used to restore your phone. Note that there is no mechanism to recover a lost password for encrypted iPhone backups.
Step 4 – Click your phone in the “Devices” list and then right-click the phone icon in iTunes.
Step 5 – Select the “Back Up” menu option.
Step 6 – Disconnect the phone after the phone backup is complete.
Backup by Syncing
Another way to backup iPhone contacts and other iPhone files is to synchronize the iPhone with iTunes. iTunes allows users to synchronize data between an Apple product, such as an iPhone or iPod, and a computer in order to transfer files to and from each device.
Step 1 – Connect the iPhone to your computer with the USB cable.
Step 2 – Open iTunes, and select the iPhone from the Devices menu.
Step 3 – Click the “Sync” button in order to store all files from the iPhone on the computer and all files in the iTunes library on the iPhone.
How to Backup iPhone Contacts to Microsoft Outlook
While the user has iTunes open, he/she can also synchronize his/her iPhone contacts with Microsoft Outlook by selecting the iPhone in the Devices menu, clicking “Info,” selecting “Synchronize contacts with,” and selecting “Outlook.” The user can then choose between “All contacts” or “Selected groups,” depending on whether he/she wishes to backup all of his/her contacts or specific ones. The user can then click Apply in order to backup his/her contacts to Microsoft Outlook.
How to Backup iPhone Contacts to Smartchip
In addition to using computer software, users also have the option of backing up their iPhone contacts via a smartchip or SD card. Users can do this by scrolling through their Contacts list and selecting the Options button. The user can then select “Save contact” and choose the smartcard or SD card he/she is currently using. If the Contact list is ever erased or a contact is lost, the iPhone will still read the contact from the smartcard or SD card.


Comments - No Responses to “How to Backup an iPhone”
Sorry but comments are closed at this time.