How to Change One’s Homepage on Google Chrome
To customize one’s default homepage on Google Chrome, one will need to adjust one’s homepage settings. To do so, follow these instructions:
1. Click the Wrench icon on the browser toolbar.
2. Select Options (Preferences on Mac and Linux or Settings on a Chromebook).
3. Click the Basics tab.
4. To set the homepage, select either the New Tab page in the “Home page” or select “Open this page” to enter a web address for a page that one would like to use.
5. It is also important to go to the “On startup” section and select “Open the home page” in order to make one’s homepage the default startup page every time one uses Google Chrome.
To have access to one’s homepage at any time while browsing: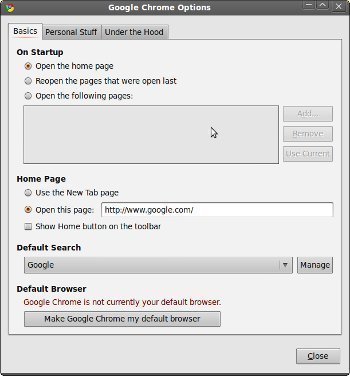
1) Follow the first three steps of the directions above.
2) Go to the “Toolbar” section.
3) In the “Toolbar” section, select the “Show Home button” checkbox.
These instructions for changing the homepage on Google Chrome apply to browsers for Windows, Mac, Linux, and Chromebooks.
Exceptions to Home Page Settings
If using Google Chrome on a foreign network such as a network at work, school, or a public WiFi hotspot, one’s homepage settings may not be adjustable. Instead, the Google Chrome browser will be re-routed to the log-in page that the WiFi network administrators set.
Adding Background Images to Google as Your Homepage
If one has a Google account and Google.com is set as one’s homepage, a custom image or photo can be set as the homepage’s background. The custom image can be selected from one’s Picasa Web photos, computer, or a Google public gallery.
Follow these instructions to change (or remove) a background image:
1. Sign into one’s Google account.
2. At the bottom of the Google homepage, choose Change background image.
3. Choose a background image from one of the following locations: a Public gallery, one’s computer, one’s Picasa Web photos, or one’s recent picks. If one prefesr the plain white background, select No background.
4. After choosing an image from the options above, click Select at the bottom of the window.


Comments - No Responses to “How to Change One’s Homepage on Google Chrome”
Sorry but comments are closed at this time.