How to Clear Google Chrome’s Cache
Google Chrome stores browsing data that includes specific pages, cached text, and images. The saved data allows enhanced browser speeds by reducing the amount of data that must be transferred. Google Chrome also stores passwords and cookies that enable websites to customize the browsing experience.
In order to delete Google Chrome’s entire browser cache (all browsing data), follow these instructions:
1. Click the Wrench icon on the browser toolbar.
2. Select Tools.
3. Select Clear browsing data.
4. In the dialog box that appears, select the checkboxes for the types of information to be removed.
5. The menu at the top allows users to select how much data they want to delete. To delete everything, select Beginning of time.
6. Select Clear browsing data to finish the process.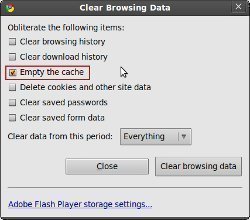
Deleting Specific Sections
In order to delete specific types of cache data, choose what data to delete according to the following categories
(The specific information on these types is recorded to provide detailed information on what gets deleted):
- Browsing history: When one clears one’s browsing history, one is specifically deleting the following information:
- Web addresses visited, which can be seen on the “History” page.
- Those pages’ cached text.
- Snapshots of those pages, which would appear on the New Tab page.
- Any IP addresses that were pre-fetched from those pages.
- Download history: When one deletes one’s download history, the list of files that have been downloaded is cleared, but the actual files are not removed from the computer.
- Cache: The browser stores elements of web pages that speed up the loading of frequently visited pages. These pages’ text is deleted when the cache is deleted, but the history is not.
- Cookies, site, and plug-in data:
- Cookies: Files that websites store on a computer that allow the website to track one’s preferences and information.
- Site data: HTML5-enabled storage types, including application caches, Web Storage data, Web SQL Database data, and Indexed Database data.
- Plug-in data: Client-side data that site plugins store.
- Passwords: Records of usernames and passwords. On Macs, password records are also deleted from Keychain Access.
- Form data: When form data is deleted, all Autofill entries and any text entered on web forms are deleted. These forms often include address and billing information.


Comments - No Responses to “How to Clear Google Chrome’s Cache”
Sorry but comments are closed at this time.