How to Convert FLAC files to WAV
The FLAC (Free Lossless Audio Codec) is an open source file format designed for the storage and playback of audio content. Unfortunately, the format is not supported on a number of music playback devices. The WAV (Waveform Audio File Format) is designed by Microsoft and IBM for both audio playback in uncompressed form. A common task for end-users is to convert FLAC files to WAV format.
Steps to Convert FLAC Files to WAV Using WAV MP3 Converter
Step 1 – Download and install the WAV MP3 Conversion application.
Step 2 – After installation is complete, launch the application by double clicking the WAV MP3 Conversion program icon located on the computer’s desktop or located under the “Program Files” sub-menu of the “Start” menu.
Step 3 – Select the “FLAC Files” menu button and then choose the files to convert to .WAV format using the program’s file chooser.
Step 4 – Select the “Target File Format” menu option. Change the output file type to “.WAV”
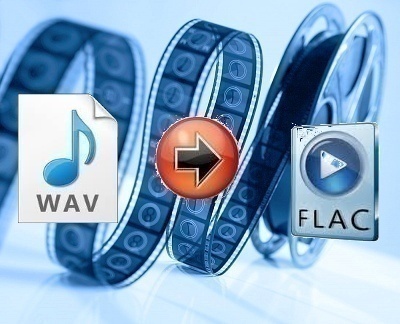
Step 5 – Select the “Convert” menu button to initiate the file conversion of the FLAC files.
Step 6 – Play back the converted file by right clicking the file icon and choosing the “Play Destination” menu option. Alternatively, view all of the converted files by selecting the “Destination Folder” menu button.
Steps to Convert FLAC to MP3 Using Bigasoft
Another popular third party file conversion application that supports both the Windows and MAC Operating Systems is the Bigasoft FLAC Converter. The program is free to download and will support both single and batch file conversions.
Step 1 – Download and install the Bigasoft FLAC Converter program on the target computer.
Step 2 – Open the Bigasoft application after installation is complete if the program does not automatically open by double clicking the program icon on your computer’s desktop.
Step 3 – Choose the “Add File” menu button and select the FLAC files to convert to .WAV.
Step 4 – Choose the “Profile” menu option and select the “WAV” output menu option.
Step 5 – Choose the “Browse” menu option to set the destination folder for the converted files to be saved after conversion.
Step 6 – Click the “Start” menu button to initiate the FLAC to WAV file conversion.
Step 7 – Select the “Open Folder” menu choice to open and view the folder that now contains the new WAV files.
Steps to Convert FLAC to WAV with WinAmp
The WinAMP program is another widely deployed tool that can be used to convert FLAC files to WAV format. When downloading WinAMP the FLAC library support plugin must also be installed to support the file conversion from FLAC to WAV format. Both installations are available for free from the WinAMP website.
Step 1 – Install the WinAMP program along with the FLAC Library support plug-in on the target computer.
Step 2 – Open the WinAMP program and choose the “Plug-ins” menu choice. Then, select the “Output” menu option.
Step 3 – Select the “Null Soft Disk Writer” menu option and select the “Confirm” button.
Step 4 – Select a folder to save the new “WAV” files and then move the FLAC files to be converted to this location on your computer.
Step 5 – Choose all files in the folder and then right click the group. Pick the “Play With” menu choice and then select the “WinAMP” program.
Step 6 – Choose the “Play” button on the WInAMP player and the application will convert all files to WAV format.


Comments - 2 Responses to “How to Convert FLAC files to WAV”
Sorry but comments are closed at this time.