How to Convert RM to DVD
RM or RealMedia is a multimedia format container designed by Real Media Player and is primarily used as a streaming format by consumers. Unfortunately, the RM format is not supported across all software or hardware platforms and requires conversion. A common task that arises for end users is to convert RM to DVD format.
Steps to Convert RM to DVD Using Easy RM RMVB to DVD Burner
The Easy RM RMVB to DVD burner is a DVD authoring and burning software application that supports RM to DVD conversion and can save to hard disk or DVD. The program supports both NTSC and PAL TV systems along with 4:3 and 16:9 aspect ratios.
Step 1 – Download and install the Easy RM RMVB to DVD Burner application. The program is available as a free trial or commercial version from the software manufacturer.
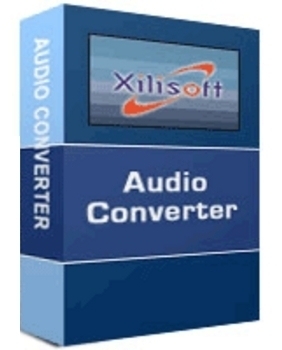
Step 2 – After the program installation is complete, launch the software program by double clicking the program icon on the computer’s desktop.
Step 3 – Open the computer’s DVD drive and insert a blank DVD-R. Then click the “+” menu button or file import option to select the RM file that requires conversion.
Step 4 – Click the “RM to DVD” menu option and wait for the conversion and DVD burning process to complete. After the process has concluded the DVD will be ejected from the computer’s disc player.
Steps to Convert RM to DCD Using Format Factory
Format Factory is a popular free software program that supports RM to DVD conversion in addition to a number of other popular video CODECs.
Step 1 – Download and install Format Factory on your computer. The software program is only available for use on computers running the Windows Operating System (OS). You may be required to manually unzip the FFSetup file that is included with the download and then double click the executable file contained as part of the download.
Step 2 – Agree to the end user licensing agreement (EULA) and follow the default prompts to complete the software installation on your computer.
Step 3 – Launch the Format Factory application if it does not do so automatically after software installation is complete. Then, click on the “Video” menu option located on the left-hand side of the program screen.
Step 4 – Choose the “All to VOB” button and then select the “Add File” menu option.
Step 5 – Use the program’s file choose to select the RM file and click “Ok” to return to the main program screen.
Step 6 – Select the “Start” menu button to commence the format conversion. After it concludes, the menu display will indicate the finished status.
Step 7 – Use the VOB file to burn to DVD using the “Burn” menu option that can then be played in a DVD player.
Steps to Convert RM to DVD Using Xilisoft Converter
Step 1 – Download and install the Xilisoft Video Converter application.
Step 2 – Select the “Quick Start” menu option to launch the software program.
Step 3 – After the Xilisoft program is opened, click the “Add” menu button and use the program’s file chooser to select the RM file to convert to DVD.
Step 4 – Select “DVD” as the output format source for the file located in the program’s “Profile Column.”
Step 5 – Select a destination folder to save the converted file and choose the “Encode” menu button to start the RM to DVD conversion process. The program will then display a completed or finished indication through a menu dialogue box when finished with the task.


Comments - No Responses to “How to Convert RM to DVD”
Sorry but comments are closed at this time.