How to Make a Trademark (TM) Symbol
The Trademark symbol “™” is commonly used with goods as a method of preventing counterfeiting. It is basically the letters “TM” in a superscript form, which denotes that whatever is set before it is the trademark. Companies that use the Trademark symbol usually file private lawsuits against counterfeiters. There is no requirement for adding a Trademark symbol to anything as it can be added without formal registration. Anyone can place the Trademark symbol behind a phrase, selection of words, image, or graphics and claim it as a Trademark.
Creating the “™” symbol is simple and it can be used in many different applications, even when there is no intent of legally claiming a trademark.
The most common method for creating the “™” symbol is by using the Unicode input options for the keyboard. To access the Trademark symbol in Unicode, the user must follow these instructions:
1) Locate where the “™” symbol will be inserted.
2) Move the cursor to where the symbol will be inserted.
3) Once the cursor is in place, hold down the “Alt” key, press this sequence of keys on the keyboard number pad 0, 1, 5, 3, then let go of the “Alt” key. Once this is done, the “™” symbol should appear.
(Alt+0153) = ™
Note: This works on Windows PCs with a standard American keyboard and number pad. Notebook computers may require an additional step such as enabling the Number pad keys as an alternate function. To accomplish this, hold down the function key on the notebook computer then press the corresponding Function (F1-F12) key to enable the number pad. Once the ™ symbol is in place, disable the Number pad keys with the corresponding code, otherwise the default keys for the keyboard will be replaced with the numeric keys.
Look out for site based codes that are meant to be used to place the “™” symbol anywhere in text. Sites such as “MySpace” use these special codes to insert the Trademark symbol. The code that must be used is “™” This puts the “™” symbol wherever the user wishes, such as in his/her username.
Creating the Registered Trademark Symbol
Creating the ® symbol is not difficult and it can be used in many applications. The major difference between it and the Trademark is the fact that the ® symbol is supposed to stand for a legally registered trademark.
The most common method for creating the “®” symbol is via the keyboard’s Unicode input options. To access the Registered Trademark symbol in Unicode, the user must follow these instructions:
1) Decide where the “®” symbol will be inserted.
2) Move the cursor to where the symbol will be inserted.
3) Once the cursor is in place, hold down the “Alt” key, type this sequence of keys on the keyboard number pad 0, 1, 7, 4, then let the “Alt” key go. Once this is done, the “®” symbol should appear.
(Alt+0174) = ®
Note: This works on Windows PCs with a standard American keyboard that has a number pad. Notebook computers may require an additional step such as enabling the Number pad keys as an alternate function. To accomplish this, hold down the function key on the notebook computer then press the corresponding Function (F1-F12) key to enable the number pad. Once the ® symbol is in place, disable the Number pad keys with the corresponding code, otherwise the default keys for the keyboard will be replaced with numeric keys.
Look out for site based codes that are meant to be used to place the “®” symbol anywhere in text. Sites such as “MySpace” use these special codes to insert the Registered Trademark symbol. To do this, the code that must be used is “®”
Using the Character Map For Symbols (Windows)
The Character Map is a utility in Windows that displays all of the available characters for any font available on the system. Generally, each font carries similar characters so they can be copied and used in many different applications without any special requirements.
To open the Character Map, do the following:
1) Open the start menu by clicking on the start button on the task bar.
2) Navigate to the programs button to open the list of programs installed on the Windows PC.
3) Click the “Accessories” folder, then scroll down to the “System Tools” folder and click it. The Character Map is available as one of the system tools, click it to open the Character Map window.
Alternately, hold down the “Windows” key on the keyboard then press the “R” key once to open up the Run command. A dialog box labeled run will appear with a text field. In the text field, type in “charmap,” then press enter or select the “OK” button to open up the Character Map.
This is the Character Map, notice all of the symbols available in the scrollable grid. Double click the square with the desired symbol to insert it into the “Characters to Copy” text field. Alternately, click the symbol once to select it then click the “Select” button to copy it to the text field.
Once the symbol is selected, click the “Copy” button to copy them to the clipboard. Paste the symbols in their transfer location by either right clicking the text field and selecting “paste” from the drop down menu or moving the cursor to the correct location then using the keyboard shortcut “Ctrl” key + “V” to paste whatever is copied to the temporary clipboard memory.
Using Microsoft Word for Symbols
The ™ symbol can be inserted into the MS Word document’s text fairly easily by using the built in system to generate the symbols needed.
To get the ™ symbol into Microsoft Word, simply type in “(TM)” and Microsoft Word will automatically generate the “™” symbol. This can also be done for the ® symbol with “(R)” and the © symbol with “(C).”
Other symbols are accessible through the Microsoft Word symbol insertion menu. Click the “Insert” tab on the top of Microsoft Word, then select the “Symbol” tab button on the right hand side of the toolbar.
Select any of the available symbols and insert it directly where the cursor is located on the document.
These symbols can also be copied from Word to the clipboard and transferred to various other applications and text input locations on the computer or Internet.


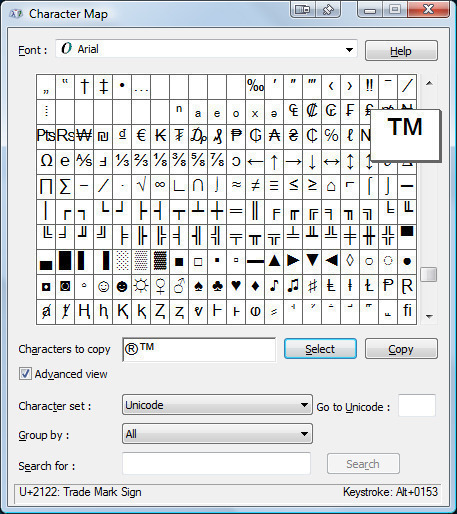
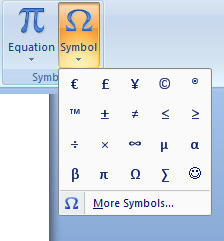
Comments - One Response to “How to Make a Trademark (TM) Symbol”
Sorry but comments are closed at this time.