How to Set Up Skype
Voice over Internet Protocol or VoIP is now recognized as one of the most popular methods of communicating over the Internet.
Skype is one of the most popular programs for PC to PC calling with VoIP. To use Skype, it has to be installed on the computer.
To download Skype go to the Get Skype page and click the download button, and then click ‘Download Skype’ under Skype Free to begin download.
A window will open asking what to do with the file called SkypeSetup.exe. Click ‘Run’ to download and execute the software. A confirmation message may appear asking if the software should be run. Just click ‘Run’ again.
On Mac, a window that opens will allow you to select the download location and click ‘Save’ to download the Skype .dmg package. Once downloaded, open it and drag the Skype icon to the Applications folder link.
Skype allows users to talk to anyone around the world for free. However, there are a few requirements that must be met:
- A broadband Internet connection
- A microphone
- Speakers
When the download is finished, the Skype Setup Wizard will appear and guide the user through the rest of the installation. The installation is simple. Accept the terms of service and click “next.” Skype should begin the installation process.
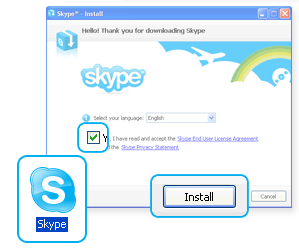
Depending on what version is downloaded, it will give you the choice to install the Internet explorer toolbar. However, this is not necessary. After the installation is finished, there will be a new icon on the desktop – a white S inside a light blue circle. This is the Skype Icon.
Upon running Skype for the first time, a login dialogue box will appear. You should enter your Skype login details into the box. If the user does not have an account, just click “Don’t have a Skype name” underneath the Username field.
This will open another dialogue box with several more fields that ask for the user’s name, desired Skype name, and desired password. All the information is confidential. After filling these out and accepting the terms and conditions, click next. Another dialogue box will pop up asking for a current email address, Country, and city. After filling out the desired fields, hit “Sign in” to sign in.
After successfully signing in for the first time, a “getting started” guide will appear. This guide will help to configure the microphone and speakers so that optimum performance can be achieved. Follow the on-screen instructions to avoid any problems.
To test the set up, go to the main Skype window. In the contacts section, there should be 1 contact, the Skype test call. By calling this number (double clicking) the user can listen to what the microphone sounds like and what to expect from a call.
The user can now easily access Skype and use it to make calls anytime, without having to pay a cent.

Skype for iPhone
Skype for iPhone can be downloaded from either Skype’s official website or the iTunes App Store. Skype for iPhone features anti-shake video calls and can use the iPhone’s rear and/or front camera to communicate with friends via Skype. Additionally, Skype for iPhone users have all of the same features that Skype’s desktop version provides such as instant messaging and audio calls.
Skype for Android
Like Skype for iPhone, Skype for Android provides Android users with all of the functionality of Skype instant messaging software. Skype for Android can be downloaded from either the official Skype website or from the Android Market. Skype for Android allows users to conduct audio and video calls, instant message with friends, and call other phones while using Skype rates.
Skype for Blackberry
Like Skype for iPhone and Skype for Android, Skype Mobile is available for Blackberry smartphone users. Skype for Blackberry has the same features as both of the aforementioned programs. Skype Mobile allows users to instant message with friends, make video calls, and call Skype users for free. Additionally, all calls to land-line and mobile phones made via Skype will use Skype rates rather than the user’s Verizon service plan minutes.
How Does Skype Work?
Instant Messaging
Skype is best-known as an instant messaging software, despite its many other features. With Skype, users can have conversations with their friends and family in real time no matter where they are. Skype users can also have multiple conversations at once, participate in group conversations, and send SMS to mobile phones. Skype makes instant messaging exciting by including a number of emoticons. All messages and conversations are automatically saved to the user’s computer.
Calls and Videos
Skype is more than just instant messaging as it also allows you to make calls and have video conversations with other Skype users. In Skype, audio and video work very much like instant messaging does. For example, users can participate in group audio conversations or use their webcam to broadcast video to multiple users. Audio and video conversations can be done simultaneously with instant messaging. This means that users can talk to other Skype users while still being able to send and receive messages.
Landlines and Mobile Phones
In addition to instant messaging, text messaging, audio conversations, and video conversations, Skype also allows you to call landlines and mobile phones. This means that Skype users have unlimited outgoing calls to anyone. In order to receive incoming calls, Skype users can purchase an actual phone number as well as receive calling rates as low as 2.1 cents per minute.
Screen Sharing
Skype features a service called Screen Sharing that allows users to share their monitor screen with whomever they are communicating with. Screen Sharing can be useful in situations where a user needs to show or describe something to another user. For example, one user may need to show another user how to access a specific function in a software. Instead of trying to describe how to do this, the user can simply share his/her screen with the other user. Screen Sharing is similar to Window’s Remote Assistance feature but does not allow users to control each others’ computers.
File Sharing
Another feature that come with Skype is File Sharing. File Sharing allows users to transfer files from one computer to another. The good thing is that File Sharing does not have any file size limits, which means that you can send virtually any file through Skype. However, that larger files take longer to transfer.
Directory
The Skype Directory is split into two parts. The first part is a People Search that requires the user to input the person’s Skype username, first and last name, or email address. If the person is listed in Skype’s extensive database, communication with the person is only a click away. The second part of the Skype directory is designed for users to get suggestions about businesses nearby. For example, if the user wishes to find a good pizza restaurant in London, he/she can type that in and get a listing of pizza restaurants in London (or places that include the term London) that have been reviewed by real Skype users.
Shop
The Skype Shop, like the Skype Directory, is split into two parts. The first part of the Skype Shop allows users to purchase Skype Calling Credits or place a subscription. Skype Calling Credits can be used as minutes, varying in value, which depends on the nature of the call. A subscription is a monthly bill that ranges from $3 per month for unlimited calls within the United States and Canada, to $14 per month for unlimited calls to virtually anywhere in the world. The second part of Skype Shop is for Skype accessories such as landline phones, headsets, and webcams.
Extras
Skype users can install extra software to improve their Skype experience as well as their computer in general. Skype Extras includes software for business, networking, and even relationships. With over 200 programs to choose from, any user can find something interesting. Best of all, it’s completely free.


Comments - 37 Responses to “How to Set Up Skype”
Sorry but comments are closed at this time.