How to Uninstall Ubuntu
Most often, when uninstalling Ubuntu–the most widely used version of Linux–what the person is done is replacing it with Windows. Therefore, to uninstall Ubuntu and therefore replace it with Windows, one must format the partition during the installation of Windows. This way, the space that was once Ubuntu goes to the Windows’ needs. When this is done, the Ubuntu is removed and, in its place, Windows appears on the hard drive.
However, as more people begin to get comfortable with Linux, what is seen is a case of double booting. This means that two operating systems are booted at the same time from a different section of the hard drive. And, while this works for a while, some people realize that they don’t want to have Ubuntu any longer and, instead, want to keep their Windows only. If that’s the case, this is how to remove it.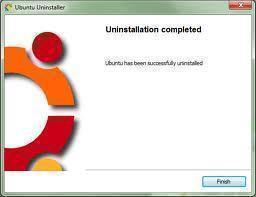
With any case of removing something from the computer, it is important to back up the files. This way, if something goes wrong or you want Linux again, you have the files that you worked on saved. More importantly, you can transfer them to your Windows portion so that you can use them there.
The next step is to delete everything Ubuntu. To do this, go to My Computer > Manage > Storage > Disk Management. This gives you the option to see every partition that is on the computer. The problem is that Windows won’t recognize a Linux partition. Therefore, knowing which is and is not a Linux partition is a bit tricky. A few ways to determine is to locate the file that Windows doesn’t recognize. Or, you can base it on size. All in all, locate the partition folder and delete everything. This includes boot, swap, home, etc.
By getting rid of these, you get rid of GRUB which allows for the choice of which operating system to boot into. Without it, you can’t boot into any operating system. So, we need to repair that. To do that, boot from the CD. This way, you are running your Windows operating system from the CD. When the screen comes up, select command prompt. The two commands to type in are: “bootrec /fixmbr” and “bootrec /fixboot.” The quotations and the period are not included, but the space between the bootrec and the slash are included.
Restart, remove the CD and boot normally. If you punched in the right command prompts, the boot should load. The computer then will run normally as if Linux had never been on it. While it is a great operating system, some people like the feel of Windows. If that’s the case, removing it isn’t hard.


Comments - No Responses to “How to Uninstall Ubuntu”
Sorry but comments are closed at this time.