How to Uninstall Vista
Although Vista is the most recent and technologically advanced operating system available from Microsoft, many users still consider Windows XP or other operating systems more stable. One of the reasons that many end users who have Windows Vista loaded onto their computer want to uninstall it is that many computers just are not powerful enough or configured properly to take advantage of all of Vista’s features. Uninstalling Vista is, in most cases, a fairly simple process. The process takes about an hour or two. Here are some tips.
There are three main situations in which users uninstall Vista and the instructions are different for each situation. These three situations are as follows:
- Windows XP was originally on the computer and was upgraded to Vista.
- A computer with Windows Vista preloaded on it was purchased.
- The computer has a dual boot system – Windows Vista and another operating system (e.g., Windows XP) are both on the same partitioned hard drive.
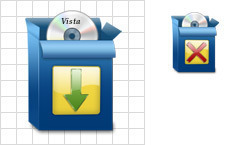
Uninstalling Vista if the Computer Originally Had Windows XP then Got Upgraded to Vista
Most people fall into this category. They upgrade their computer to Vista, but because Vista requires lots of memory and a high performance chip, it did not perform as well as they thought it would. To uninstall Vista and go back to Windows XP, follow the following directions.
Note: Vista cannot be downgraded to Windows XP. To load XP onto the computer again, remove Vista entirely, reformat the entire hard drive, and reload Windows XP on the computer.
Step 1. Before uninstalling Vista, back up all the files, have the Windows XP disk handy, and create an MS-DOS boot CD. Easily create an MS-DOS boot CD by downloading the files at the following site: http://www.allbootdisks.com.
Step 2. Before starting the process, go into the BIOS settings and ensure that the CD-ROM drive has the highest drive priority and not the disk drive or some other drive. This will ensure that the MS-DOS boot CD will load up before Vista.
Step 3. Restart the computer with the MS-DOS boot CD inserted into the drive. A setup menu should pop up. Select or type “R” to repair an existing installation in the setup menu.
Step 4. After typing “R” in the setup menu, type the following command:
fixboot C:.
If the Vista root is not on C drive, replace “C” with the appropriate drive letter.
Step 5. Input the following command: fixmbr C:. After this command has been entered, type EXIT. Close this setup program and restart the computer. When the computer restarts, ensure that the MS-DOS boot CD is loaded in the CD-ROM drive.
Step 6. Once at the command prompt, reformat the hard drive. (Remember that when the hard drive is reformatted, all its contents are effectively being erased.) Type in the following command: format C:/. Once the computer completes reformatting the hard drive, restart the computer. Before restarting, ensure that the Windows XP installation CD is in the CD-ROM drive.
Step 7. The Windows XP installation menu should appear, just follow the directions to install Windows XP onto the computer. Once XP is fully installed, the entire process will be complete.
Uninstalling Vista if the User Bought a New Computer with Windows Vista Preloaded
If the user purchased a new computer and Vista came preloaded, it can still be uninstalled and replaced with another operating system. Uninstalling Vista and replacing it with Windows XP is similar to the preceding scenario. First, remove Vista from the hard drive, reformat the hard drive, and install Windows XP on the hard drive. To accomplish this task, the Windows XP installation CD is needed. Also, create an MS-DOS boot CD. Download an MS-DOS boot CD from the following site: http://www.allbootdisks.com.
Now just follow the steps given in the preceding section (steps 1 through 7).
Uninstalling Vista if the Computer Has a Dual-Boot System: Both Windows Vista and Another Operating System (e.g., XP) are on the Same Partitioned Hard Drive
Someone with two operating systems on one partitioned hard drive can easily gain access to Vista to remove it. In this case, an MS-DOS boot CD is unnecessary. The only thing required to remove Vista from a partitioned disk drive is the Windows Vista DVD. It is important to back up any important files because all files on the Vista partition will be erased during this process.
Note: For this tutorial, the configuration of a partitioned hard drive that has Windows Vista on one partition and Windows XP on the other is being used.
Step 1. Start up the computer. Once in the boot menu, select Windows XP.
Step 2. Insert the Windows Vista DVD into the DVD drive and launch Vista. Once Vista is launched, close any menus that might open.
Step 3. Click the start menu and click Run. Once the Run menu opens, input the following command: e:bootbootsect.exe /nt52 ALL /force. Note that the letter “e” corresponds to the drive letter for the DVD-ROM in which the Vista DVD has been inserted.
Step 4. Now, restart the computer. Once in the boot menu, choose Windows XP. Reformat the part of the drive that Vista was installed on.
Step 5. Once the partition where Vista was installed on has been reformatted, delete two specific files: Bootsect.bak and Boot.bak. These files can be found in the Windows XP root folder.
Once these two files are removed, the uninstallation of Vista should be complete.


Comments - 9 Responses to “How to Uninstall Vista”
Sorry but comments are closed at this time.