Installing IIS 6.0
Planning for IIS 6 Deployment
Before you can deploy IIS 6 Web servers within your enterprise, you first need to install Windows Server 2003 or upgrade to Windows Server 2003. Only after Windows Server 2003 is deployed, are you able to install IIS 6 in your environment. Therefore, the majority of planning activities for an IIS 6 installation involves planning for, and deploying the underlying Windows Server 2003 operating system (OS).
There are a few ways to install Windows Server 2003, and therefore IIS 6 in your network. For instance, you could use the Windows Server 2003 product CD, use Microsoft Systems Management Server, install from a network distribution point, or install via disk imaging with Sysprep.exe and Sysprep.inf. Before installing Windows Server 2003 (IIS 6), you need to determine which deployment method suits your current situation. In addition to deciding on a deployment method, a number of planning issues or considerations needs to be addressed with regard to deploying Web servers within your network. This is true for both upgrades and clean installations.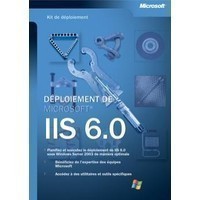
The factors that should be addressed when planning deployment of your Web servers are listed below:
- Determine the Windows Server 2003 Edition to deploy.
- Determine whether a clean installation or an upgrade should be performed.
- Determine which backups should be performed so that if necessary, you can rollback the upgrade.
- Address any hardware issues, networking issues, licensing issues, and security needs.
The manner in which you handle and address the before mentioned issues, are greatly impacted by the specific Web server configuration you want to implement, and what your current situation is. A few scenarios are illustrated below, and could be specific to what you need to achieve, or what your current situation is:
- Upgrading each server running Windows NT or Windows 2000 to Windows Server 2003.
- Upgrading existing IIS 4 or IIS 5 Web servers to IIS 6.
- Whether the deployment would take place once off, or in stages.
- Whether you have a workgroup security mode, or a domain based security model.
- Whether Active Directory is already deployed or not.
When deciding on which Windows Server 2003 edition to deploy, incorporate the factors listed below:
- Understand the features available with each Windows Server 2003 Edition. Some features, such as using Active Directory or Cluster Services, are not available features of all Windows Server 2003 Editions.
- Determine the hardware requirements of the Windows Server 2003 Edition which you want to deploy. Each Windows Server 2003 Edition has its own individual hardware requirements.
- If you are currently running Windows NT or Windows 2000, you need to determine which upgrade path exists to the Windows Server 2003 Edition that you want to deploy.
As with any deployment, deploying IIS 6 has several issues and requirements that need to be addressed. To ensure that you encompass, and address all deployment specific issues and requirements, you should formulate a deployment plan. At a high level, a typical deployment plan includes the following stages:
- Determine what upgrade you need to perform, and how you are going to perform the upgrade (once off, in stages).
- Design your systems to suit the deployment you want to implement, while including requirements of the business.
- Thoroughly test your system design.
- Perform the actual live deployment. Test your end result.
An expansion of the deployment plan would include the factors listed below.
- Your deployment plan should be documented, and should detail clear objectives. Each person in the deployment team should be allocated with specific responsibilities.
- Investigate and document your existing network, in respective of:
- Hardware and software.
- Roles, security groups, users, and permissions.
- When deciding on a deployment method, select a method suited with your business requirements, and existing resources.
- Establish a testing environment, or test lab that closely mirrors your production environment, with respect to hardware, software, typical user permissions, expected traffic load, and so forth.
- When testing your implementation, test for both hardware and software compatibility. Document the results of each test phase.
- Plan to test after production deployment has occurred.
Deployment Tools
A few deployment tools that you can use to install IIS 6 are listed below:
- Windows Server 2003 product CD: The Windows Server 2003 CD can be used to install and upgrade to IIS 6. This CD also comes in handy when you need to use the Recovery Console or Automated System Recovery to repair corrupted OS files. If you want to install IIS 6 over the network, you would need to copy the installation files from the Windows Server 2003 CD to the shared distribution point.
- Setup.exe: Setup.exe is included on the Windows Server 2003 product CD, and is used to upgrade Windows NT 4 Server or Windows 2000 Server to Windows Server 2003.
- Setupmgr.exe (Setup Manager): Setup Manager is used to create the answer files for the automated unattended installation method. If you want to perform the installation over the network, Setup Manager can be used to create a distribution point.
- Unattend.txt: Unattend.txt is an answer file, and can be used to automatically answer the Windows Server 2003 Setup prompts.
- Sysprep (Windows System Preparation): Used in the disk imaging installation method, to prepare the disk for imaging.
- Cmdlines.txt, used when deploying Windows Server 2003 through disk imaging.
Deployment Methods
There are both manual deployment methods and automated deployments for installing Windows Server 2003, and thus IIS 6.
To install Windows Server 2003 and IIS 6 manually, an administrator has to be present when the actual installation is performed. The deployment methods common to a manual deployment of Windows Server 2003 are:
- Upgrade to Windows Server 2003 using the Windows Server 2003 product CD: This deployment method involves using the Windows Server 2003 CD, inserting it directly in the CD-ROM drive, and following the prompts of the installation wizard.
- You can alternatively perform the upgrade over the network. This involves copying the Windows Server 2003 CD to a shared network folder, called a distribution point.
- You can also use a self created custom bootable CD. The Windows Preinstallation Environment (WinPE) tools are used to create the CD that you can then use to perform a custom manual deployment.
The deployment methods common to an automated deployment of Windows Server 2003 are:
- Perform an unattended installation of Windows Server 2003: This deployment method can only be used for clean installations of Windows Server 2003, and therefore IIS 6. For an unattended installation, you need to create an answer file, which basically answers all the prompts of the Setup program. To create an answer text file,
- Use the Setup Manager tool, Setupmgr.exe, included in the Support Tools folder of the Windows Server 2003 CD.
- Use the unattend.txt file in the I386 folder of Windows Server 2003 CD, and customize it.
- Another automated deployment method which you can use is Remote Installation Services (RIS). RIS can be used for server and client machines, and particularly for mass deployments.
- You can also use Microsoft Systems Management Server (SMS)to deploy IIS 6 Web servers. It can be used to pgrade both Windows NT and Windows 2000 servers to Windows Server 2003. You can also distribute updates and patches through SMS.
- The disk imaging method can be used as an automated method for deploying any edition of Windows Server 2003. Disk imaging is best suited when you have a large number of quite similar hardware and software, and you want to perform a fast deployment. The requirements of a disk imaging deployment are:
- A disk imaging program.
- The Windows System Preparation tool, Sysprep.exe.
The steps common to disk imaging deployment are:
- Install a system which has the same operating system and configurations which you want to copy.
- Run the Windows System Preparation tool, Sysprep.exe, on the system. This is to prepare the disk for imaging.
- Use the disk imaging program or tool to create an image of the disk which you prepared using Sysprep.exe.
- Copy the image to the appropriate machines. You can burn the image to CD or you can copy it to a network distribution point.
Common IIS 6 Planning Issues
A few IIS 6 specific considerations that should be thought through are discussed in the subsequent section of this Article. IIS 6 has to be manually installed after you installed Windows Server 2003. This statement is true for Windows Server 2003 Standard Edition, Windows Server 2003 Enterprise Edition, and Windows Server 2003 Datacenter Edition. The only Windows Server 2003 Edition that automatically enables IIS 6 is the Web Edition. When upgrading existing IIS 4 or IIS 5 Web servers to Windows Server 2003, both IIS 4 and IIS 5 are however automatically upgraded to IIS 6.
After Windows Server 2003 is installed, for all editions of Windows Server 2003 other than the Web Edition, you can install IIS 6 by using one of the methods listed below:
- You can install IIS 6 from the Configure Your Server Wizard. When you first log on after Windows Server 2003 is installed, the Manage Your Server Wizard is initiated. To start the Configure Your Server Wizard, choose the Add Or Remove A Role link. You next have to follow the prompts of the Configure Your Server Wizard to install the Application Server (IIS, ASP.NET) option, and select or disable IIS components.
- You can alternatively use Add/Remove Programs of Control Panel to manually select the IIS 6 components that you want to install. To do this, click Start, Control Panel, Add/Remove Programs, Add/Remove Windows Components, and click Application Server. Select the Details button, and specify the IIS 6 components for the installation.
- For automated installation, include IIS 6 in the answer text file.
Because IIS 6 installs in locked down mode by default, you manually have to enable certain configuration settings so that ASP.NET applications can function properly. You can do this via the Web Service Extensions (WSE) node in the IIS Manager console tree. As part of your planning phase, determine which configuration settings you need to enable so that applications can perform properly, and be available to clients.
When upgrading from IIS 5 to IIS 6, test that any user developed applications which were developed for IIS 5 operate correctly on IIS 6. As part of your planning, test that your IIS 5 applications function correctly when run in the worker process isolation mode. This is the preferred application mode in IIS 6. You might though need to run applications that do not function properly in IIS 5 isolation mode on IIS 6.
- When upgrading from IIS 4 or IIS 5 to IIS 6, the default application mode is IIS 5 isolation mode.
- When a clean installation is performed, the default application mode is worker process isolation mode.
A few other factors to consider and that should be addressed when planning for IIS 6 are listed below:
- To Develop and run dynamic web applications, you have to manually install ASP.NET components after IIS 6 is installed.
- To have users manage content on the Web server through Microsoft FrontPage, you have to manually install FrontPage Server Extensions.
- To use sample web applications and scripts, you have to manually install them.
How to install IIS 6 using the Configure Your Server Wizard
After Windows Server 2003 Setup has completed, when you first log on to the machine, you are presented with the Manage Your Server Wizard. Before selecting to use the Wizard, if prompted, you can select to change display settings, screen resolution, and color depth settings. You could also be prompted to activate Windows Server 2003. Nonetheless, you can select the Manage Your Server Wizard to navigate to, and launch the Configure the Server Wizard to install IIS 6.
The directories listed below are created during the installation of IIS 6:
- Inetpubwwwroot, is the home directory of the default website site.
- InetpubAdminScripts, includes scripts for IIS management tasks executed from the command line.
- WindowsHelpIISHelp, includes IIS help documents.
- WindowsSystem32InetSrv, holds the IIS executables, component DLLs, and scripts for IIS administration tasks executed from the command line.
- WindowsSystem32InetSrvHistory, holds the metabase history files.
- WindowsSystem32InetSrvMetaBack, holds the metabase backups.
To install IIS 6 using the Configure Your Server Wizard,
- In the Manage Your Server window, click Add Or Remove A Role.
- The Configure Your Server Wizard starts.
- The Preliminary Steps screen is a warning screen that prompts you to verify that the requirements for the installation have been met. Click Next.
- The OS tests the network connections configured on the machine before the Wizard displays the following screen.
- On the Configuration Options screen, choose one of the following options:
- Typical configuration for a first server: You would choose this option to install the server as a domain controller, and to install the Active Directory directory service, DNS service, and DHCP service.
- Custom Configuration, This option should be selected to install IIS 6 on the server.
Click Next.
- On the Server Role screen, choose Application Server (IIS, ASP.NET) as the role which you want install on the server. From this screen, you can also select to install Terminal, Print, DNS, and DHCP services. Selecting the Application Server (IIS, ASP.NET) option, installs IIS, ASP.NET and additional components so that the server can host websites and FTP sites. Recall from earlier discussions in this Article, that you can only by default access static HTML content. If you want to develop and run dynamic content, you have to enable this. Click Next.
- On the Application Server Options screen, you can select that these optional components be installed:
- FrontPage Server Extensions, for users to develop Web content and publish Web content on the IIS machine via Microsoft FrontPage or Microsoft Visual Studio.
- Microsoft Data Engine, for hosting SQL databases on the IIS machine.
- Enable ASP.NET: This option is enabled by default. ASP.NET is the scripting framework utilized for running IIS applications.
Click Next.
- The Summary of Selections screen displays a summary of the components which you selected for installation. Verify that the correct items are listed on this screen. The Enable COM+ for remote transactions option is automatically added. Click Next.
- The installation process now commences. You would either have to insert the Windows Server 2003 CD, or indicate the location of the installation files. The Application Selections screen is displayed, the Configuration Components window appears, and the necessary files are copied.
After IIS 6 is installed, you can use Add Or Remove Programs in Control Panel to check which IIS 6 components have been installed. The components installed under Application Server would typically include:
- Application Server Console.
- ASP.NET.
- Common Files.
- Enable network COM+ access.
- Enable network DTC access.
- Internet Information Services (IIS).
- Internet Information Services Manager.
- World Wide Web Service.
How to install Windows Server 2003 Web Edition over the network (clean install)
To install Windows Server 2003 Web Edition from a network distribution point, you would first have to copy all the necessary installation source files for the Web Edition to the particular network distribution point. To perform a clean install of the Web Edition, you have to create a network boot disk so that you can boot the machine from a floppy, and connect to the shared network distribution point. You would then have to run Winnt32.exe to perform the actual installation.
As mentioned, your first task is to create a shared distribution point before you can install Windows Server 2003 Web Edition over the network. You can do this by inserting Windows Server 2003 Web Edition CD in the CD-ROM drive of a file server, copying the I386 folder (including its content) to the hard drive, and then sharing the folder.
The next step is to create the network boot disk from which you will boot the target machine. After you created the network boot disk, insert it into the target machine. Proceed to specify the necessary password of the Administrator account for the file server on which the shared distribution point resides. After a connection is established with the distribution point; the Text Mode component of Windows Server 2003 Setup initiates. The installation files are then copied to the hard drive of the target machine.
After restarting the machine, you can choose that Windows Server 2003 be installed on an NTFS partition. The GUI mode component of Windows Server 2003 Setup starts after another restart.
How to install IIS 6 using Add/Remove Programs in Control Panel
You can use Add/Remove Programs in Control Panel to select the IIS components you want to install.
- Click Start, Control Panel, and click Add/Remove Programs.
- Click Add/Remove Windows Components in the Add Or Remove Programs dialog box.
- Click Application Server in the Windows Components dialog box, and then click the Details button.
- The Application Server dialog box next appears. This is where you select the IIS components which you want to install. The World Wide Web Service is by default selected.
- If you want to configure settings individually, select the item, and then select the Details button.
- If you want to administer IIS 6 from the GUI, select Internet Information Server Manager.
- After selecting your components, click OK.
- When the Insert Disk dialog box appears, insert the Windows Server 2003 CD in the CD-ROM drive, and click OK.
- An installation confirmations screen is displayed after the IIS installation is completed.
How to install IIS 6 using the unattended installation method – clean install
The unattended installation method is usually utilized to install IIS 6 on multiple computers. As the term used to describe the installation method indicates, no manual user intervention is required. An unattended installation consists of preparing an answer file which the OS automatically applies. The answer text file contains all the configuration settings which should be applied during the installation o IIS. Once the answer file is ready, you can run winnt32.exe or the sysocmgr.exe command-line utility with your answer file as the parameter.
The tools included on the Windows Server 2003 CD under the Support folder can be used for deploying Windows Server 2003 through automated deployment methods. These include:
- Setup Manager, Setupmgr.exe: Setup Manager can be used to create your answer file and the distribution points for an unattended installation of IIS 6.
- Deploy.chm, a help file that holds the Windows Corporate Deployment Tools User Guide.
- Ref.chm, defines the different answer files which can be created via the Setup Manager tool.
How to run the Setup Manager tool:
To run Setup Manager, you have to first copy the tool from the Windows Server 2003 CD to the hard drive of the file server containing the shared distribution point. Open Setupmgr.exe to start Setup Manager. Proceed to complete the screens displayed by the Wizard. The Windows Server 2003 CD has to be inserted in the CD-ROM drive. The options that you should select on the various screens displayed by the Wizard are listed below
- New Or Existing Answer File: Create New.
- Type Of Setup: Unattended Setup.
- Product: Select the Windows Server 2003 product that you want to install.
- User Interaction: Fully Automated.
- Distribution Share: Create A New Distribution Share.
- Location Of Setup Files: On The CD.
- Distribution Share Location: Accept the default location, or specify the proper location.
- License Agreement: Choose the checkbox that accepts the license agreement.
The main Setup Manager window appears after the preceding options have been selected. The information prompted for next is specific to creating an answer file for an unattended installation of IIS 6. The options that should be specified for the various configuration options displayed on the ensuing screens are listed below:
- Name And Organization: Enter your name and the name of your organization in the Name and Organization text boxes.
- Display Settings: Change the display settings, or accept the Windows Default option.
- Time Zone: Select the time zone.
- Product Key: Provide the 25 character product key.
- Licensing Mode: Specify the licensing mode which you want to use.
- Computer Names: Enter the name of the target computer(s).
- Administrator Password: Provide the Administrator password. Select to have the password encrypted in the answer file.
- Network Components: Select Custom, and provide the following:
- IP address.
- Subnet mask.
- Default gateway.
- DNS server.
- Workgroup Or Domain: Specify the appropriate option.
- Windows Components: Choose the World Wide Web Service.
- Telephony: Leave not specified.
- Regional Settings: English (United States).
- Languages: Accept or change the default settings.
- Browser and Shell Settings: Accept or change the default settings.
- Installation Folder: Accept or change the default setting.
- Install Printers: Leave not specified, or specify the appropriate settings.
- Run Once: Leave not defined, or specify the appropriate setting.
- Additional Commands: Leave not specified, or specify the appropriate setting.
After clicking Finish, you are prompted to specify the name for the answer file, and the location to which the answer file should be saved. After providing this information, the Setup Manager copies the installation source files to the shared distribution folder.
You next have to prepare the network boot disk for the unattended installation. After this, insert the network boot disk, and start the machine. A connection is established to the shared distribution point, and the installation of Windows Server 2003 and IIS 6 commences.
The IIS components installed can be viewed in Add Or Remove Programs in Control Panel. The components listed under Application Server should include:
- Enable network COM+ access.
- Internet Information Services (IIS): Common Files, Internet Information Services Manager, World Wide Web Service.
How to perform an upgrade from IIS 4 to IIS 6
Use the steps below to directly upgrade to II6:
- Place the Windows Server 2003 product CD in the CD-ROM drive.
- Choose the Check System Compatibility option. This is necessary to verify that your existing hardware supports the upgrade to IIS 6.
- Click OK if the system compatibility check is successful.
- Choose the appropriate Windows Server 2003 Edition.
- On the Welcome To Windows Setup screen, ensure that Upgrade (Recommended) is specified as the Installation Type.
- Accept the license agreement.
- Insert the 25 character product key.
- The installation files are copied next.
- After the upgrade is completed, log on as an Administrator.
- The Manage Your Server Wizard starts, and indicates whether Windows Server 2003 is running in Application Server role or in File Server role.
- The application mode enabled by default is IIS 5 isolation mode.
To verify which IIS 6 components are installed, and to install additional IIS 6 components,
- Click Start, Control Panel, and click Add/Remove Programs.
- Click Add/Remove Windows Components, click Application Server in the Windows Components dialog box, and then click the Details button.
- The Application Server dialog box next appears. This is where you select the IIS 6 components which you want to install.
- Click Internet Information Services (IIS) and click the Details button.
- Click World Wide Web Service.
- Select all other IIS components which you want to install.
- Click OK.
IIS 6 Installation Best Practices
A few best practices for installing IIS are:
- It is strongly recommended to install IIS 6 on an NTFS partition. If the existing partition is formatted with the FAT32 file system, upgrade it to a NTFS partition when you install or upgrade to IIS 6.
- If you need to install IIS 6 on numerous machines, it is best to use the automated unattended installation method.
- If you need to install multiple application server components, use the Configure Your Server Wizard to do so.


Comments - No Responses to “Installing IIS 6.0”
Sorry but comments are closed at this time.