I/O Device Error
A common error encountered by Microsoft Windows users when trying to read or write from a drive, disk, or portable media device is the I/O device error. When this error is generated, the transfer mode that the operating system is attempting to use for the operation may not be recognized. The I/O error may be experienced with various media storage devices such as: external hard drives, DVD or CDs, DVD or CD drives, SD cards, or USB sticks/drives. Common causes of the error include faulty hardware, a loose connection between the hardware and computer, outdated hardware drivers, or the IDE channel properties require modification.
What Are the Common I/O Device Error Messages?
Unfortunately, the I/O device error can generated more than one error message. Some of the most commonly encountered messages associated with the error include:
– The request could not be performed because of an I/O device error
– Only part of a readprocessmemory request was completed
– Only part of a writeprocessmemory request was completed
Windows may display a “Windows error code” along with the plain language error message. The I/O device error codes that are associated with the error include: error 6, error 21, error 103, error 105, and error 131.
Why Does the I/O Device Error Occur?
There are a number of potential causes for I/O device errors on computers that run the Windows Operating System (OS). These include:
– Outdated or corrupt driver installation for the affected hardware device.
– Windows using an incompatible transfer mode for the hardware.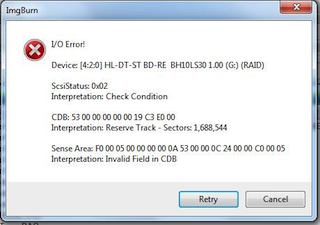
– Faulty or loose connection with the hardware.
– The portable media (CD, DVD, or SD card) is damaged or excessively dirty.
Basic I/O Device Error Troubleshooting
Before throwing away a “faulty” CD/DVD, or delving into more complex troubleshooting, there are some basic steps computer users can attempt to clear the I/O device error. If the steps do not solve the issue, they may help pinpoint what is causing the error to be thrown and save time in fixing the issue.
Step 1 – Restart the computer that is throwing the I/O device error.
Step 2 – Attempt to access the disk, drive, or portable media again.
Step 3 – If the error is still being thrown, try to access the disk on another computer (if available). This will help identify if the error is with the drive, IDE channel, or media (disk) itself.
Step 4 – If the disk/media opens on the alternative computer, there is an issue with the primary PC (drive, IDE, or connection). If it does not, there could be a problem with the media itself or IDE channel. If you do not have another computer available and the error is being thrown when attempting to read a CD/DVD or SD card, insert a different disk or card into the respective computer’s drive to see if it can be read. If it works, then the issue is with the disk/drive/device you are trying to use. If not, then it is with the IDE, drive, or connection on your primary computer.
How to Check Hardware Connections
Loose drive or hardware connections are a common cause of the I/O device error.
Step 1 – If the device throwing the error is an external hard drive, reseat the USB or fire wire connection to your computer.
Step 2 – If the error persists, connect the drive to an alternative USB port on the computer. If you are using a USB hub, connect the drive directly to one of the computer’s USB ports.
Step 3 – Obtain a replacement cable for the drive and reconnect to the computer.
Step 4 – Attempt to read or write to the drive or disk again. If the error continues to be thrown, the connection is not the likely cause of the problem. If you suspect the problem is with the internal hard drive on your computer, attempting to reconnect the drive is not recommended for the casual user as significant damage can result to the computer if the task is conducted improperly.
Change the IDE Channel Transfer Properties
Another cause of the I/O device error is that Windows has the transfer mode for the drive or device set incorrectly. The transfer mode can be changed or corrected by the end-user if logged in to the computer in administrator mode.
Step 1 – Select the “Start” menu button and then right click the “My Computer” icon.
Step 2 – Choose the “Manage” menu option on the subsequently displayed menu. Then, click or choose the “Device Manager” menu option located beneath the “Computer Management” window.
Step 3 – Select the menu icon to expand the “IDE ATA/ATAPI” controller display. There will be one or many listings for IDE ATA/ATAPI channels available on the computer.
Step 4 – Right click the channel that corresponds to the drive that is throwing the I/O device error. If you can’t determine which IDE channel is the appropriate one for the error being thrown on your computer choose the one labeled “Secondary IDE Channel.”
Step 5 – Select the “Properties” menu option followed by opening the “Advanced Settings” menu tab.
Step 6 – Choose the “PIO Only” menu option located in the “Transfer Mode” box. This will be the device corresponding for the drive throwing the error. On most computers, the correct option will be “Device 0.” Ensure you do not change the Primary IDE Channel Device 0 when manipulating the IDE properties since this is normally the system disk. Modifying the transfer mode for this disk can result in the Windows OS failing to work properly. On computers running the Windows 7 OS, uncheck the “Enable DMA” menu option to disable DMA. This is equivalent to the “PIO Only” setting on older versions of the Windows OS.
Step 7 – Select or click the “Ok” menu button and exit the configuration applications. On the Advanced Settings tab, select PIO Only in the Transfer Mode box for the device that represents the appropriate drive. Typically, this is Device 0. Then, click OK and exit all windows.
Step 8 – Restart your computer and test the drive or device that is throwing the I/O device error.
Step 9 – If the device or drive does not work after restart, then it may not be located under the secondary IDE channel device 0. If this is the case, change device 0’s transfer mode back to DMA, and repeat the process for the Primary IDE channel device 1 and then the Secondary IDE channel device 1 if the primary does not work (remembering not to change the Primary IDE channel device 0). After each change, restart the computer.
Verify the Status of the Device in Windows Device Manager
If changing the IDE channel device settings does not work, the drive status can be verified and troubleshoot via Windows Device Manager.
Step 1 – Select the “Start” menu and then click the “Control Panel” menu option.
Step 2 – Choose the “Performance and Maintenance” menu choice and then click the “System” menu option.
Step 3 – Choose the “Hardware” menu tab and open the “Device Manager.”
Step 4 – Locate the device that is throwing the I/O device error by expanding the menu items under the applicable category in the device manager.
Step 5 – If you note a red “X” on the menu icon located next to the device description, the hardware periphery has been disabled by the OS.
Step 6 – Open the “General” menu tab and select the “Enable Device” menu option located beneath the “Device Status” menu section.
Step 7 – Click the “Ok” menu button and follow the default menu prompts that follow. After the enabling device wizard exits, test the disk or drive that is throwing the error.
Step 8 – If the disk or drive does not work or continues to throw the same I/O error, select the “General” menu tab and click the “Troubleshoot” menu option found under the “Device Status” section.
Step 9 – Press the “Ok” menu button and follow the menu prompts. If there is still an error displayed, then the device driver likely requires updating.
Step 10 – Select the “Driver” menu tab. Then, click the “Update Driver” menu option and follow the default OS prompts.
Step 11 – Restart the computer and test the hardware throwing the I/O error.
Seek Help from the Hardware Manufacturer
After troubleshooting the I/O device error some end-users may not be able to solve the problem. Seeking additional information, firmware, or driver updates from the hardware manufacturer that may not be available through the Windows Device Manager is the next step to take to fix the issue.
Step 1 – Visit the hardware manufacturer’s website.
Step 2 – Locate the specific webpage for the hardware device that is throwing the device error.
Step 3 – Download the latest firmware or device driver available for the device onto your computer.
Step 4 – Double click the firmware or device driver after downloading to install on the computer.
Step 5 – Restart the computer and open or load the device that has been throwing the I/O device error.
Troubleshooting SD Card I/O Device Errors
Over the past five years, the number of devices that contain SD cards for use around the home or car have significantly increased. These include GPS devices, modems, TV and radio tuners, bar-code readers, and IrDA adapters. Unfortunately, a common problem that arises for Windows Vista users is getting an I/O device error when attempting to read SDHC memory cards that are 8 GB or larger. The error can be triggered from either a normal state of operation of the computer or when it resumes from hibernation or sleep modes.
Step 1 – Eject the SD card that is throwing the I/O device error.
Step 2 – Visit the Microsoft Update Center.
Step 3 – Download and install all recommended operating system updates. If the website does not guide you to the appropriate download, visit the 32 Bit SD Update Package or 64 Bit SD Update Package sites directly and download the new OS update.
Step 4 – Install the new OS updates if the application did not start automatically by double clicking the program file saved on the computer’s desktop.
Step 5 – Select the default menu prompts and then restart your computer when the installation is completed.
Step 6 – After the computer has restarted, insert the SD card into the computer’s SD card reader and it will now function properly.


Comments - 70 Responses to “I/O Device Error”
Sorry but comments are closed at this time.