Understanding the Microsoft Outlook Client
The graphical user interface (GUI) of Outlook bears resemblance to the Outlook Web Access (OWA) graphical user interface. In fact, with regard to end user experience, there are a number of similarities between Outlook and Outlook Web Access (OWA).
The Outlook interface has a four-pane view. You can use the buttons in the Shortcut pane to access a number of Outlook features. For the viewing of email, the Preview pane allows for more space now than the previous Outlook versions.
Outlook 2003 also allows users to quickly view information on an email. All a user has to do is simply position the mouse over a message to display the pop-up message. The pop-up message contains email information on the following: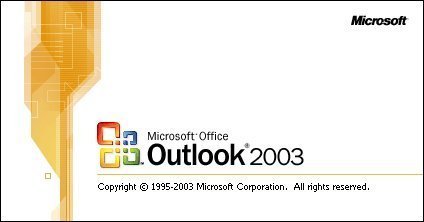
- Date/time the message was received
- Sender name
- File size
With Outlook 2003, enhancements are included for:
- Organizing mail
- Highlighting items
- Flagging items
- Alerting methods
Included in the Outlook 2003 enhancements is the quick flag feature. Quick flags allow users to assign importance for a flag color to categorize messages. Using quick flags, users can assign flag colors to messages by simply right-clicking messages and then assigning the desired color flags. Reminders can also be configured on the flags.
A big improvement in Outlook 2003 is the improvements made to the Outlook searching functionality, specifically:
- Search In functionality available on the toolbar can be used to access the search functionality.
- Searches can be saved as well.
Another Outlook 2003 enhancement is that users are able to access multiple email accounts from one Outlook box. This includes:
- Exchange mail accounts
- IMAP mail accounts
- POP3 mail accounts
- HTTP mail accounts
A new Outlook calendar feature allows invitees for meetings to also propose a new meeting time for the meeting. This was previously limited to the meeting organizer only.
With Outlook 2003, you can link items to a contact:
- Microsoft Office document
- Mail message
- Calendar item
- Task
Once linked, the item will be displayed on the Activities tab of the particular contact.
How to assign a quick flag to a message
- Open Outlook.
- On the right end of the message in the Inbox, right-click on the gray flag icon.
- The different quick flag options are accessible now.
- Right-click on the flag color which you want to assign to the message, and then select Flag Complete.
How to configure a reminder on a flag
- Open Outlook.
- On the right end of the message in the Inbox, right-click on the gray flag icon.
- The different quick flag options are accessible now.
- Right-click on the flag color which you want to assign to the specific message, and select Flag Complete.
- Once the message is flagged, right-click on the flag and then select Add Reminder from the shortcut menu.
- In the Flag To: drop-down list box, select the reason for the reminder.
- In the Due By: box, specify a due date.
- Click OK.
- A pop-up reminder will be displayed when the due date is reached.
How to perform a search (Search In functionality)
- Open Outlook
- Access the Search In functionality from the toolbar over the main Outlook panes.
- In the Look For box, specify the word or words that should be searched for. You an alternatively click the Find button.
- In the Search In box, specify where the search should be performed.
- Click the Find Now button to start the search.
- All matches are displayed in the windows beneath the search.
How to save a search
- Open Outlook
- Right-click Search Folders and select New Search Folder from the shortcut menu.
- The New Search Folder dialog box opens.
- Select the search folder and search criteria.
- Specify where in Outlook the search should be performed.
- Click OK
The results are shown in the center pane and are saved in the Search Folders area within the Folder list. - If you want to delete a search, simply select the search and then select Delete.
How to configure Outlook to access multiple email accounts from one Outlook box
- Open Outlook.
- Navigate to Tools and then Email Accounts.
- Select Add a New Email Account.
- Click Next
Select the server for the account and click Next - Provide the necessary information required for the email account to be connected and then click Next.
- Click Finish.
How propose a new meeting time for a meeting
- Open Outlook.
- Open the meeting invitation that you want to propose a new meeting time for.
Click the Propose New Time button. - The Propose New Time dialog box opens.
- Specify the desired meeting time.
- Click the Propose Time button.
- Click Send.
How to link an item to a contact
- Open Outlook.
- Open the contact that you want to link items to.
- Navigate through Actions, Links and then Items to link an item within Exchange.
- Click Item.
- 1. Select the item that you want to link
- 2. The item will be displayed in the Activities tab.
How to remove a link for a document
- Open Outlook.
- Double-click the document that you want to remove the link from.
- Delete the message which included the document.
How to remove a link for an Outlook component
- Open Outlook.
- Double-click the message that you want to remove the link for.
- Delete the message included the document.
Click View and then Options - Delete the contact.
Outlook 2003 Security Enhancements
Outlook 2003 includes enhanced secured messaging through:
- S/MIME version 3 support
- Smart card support
- Digital signatures
- Email encryption.
With Outlook 2003, support for S/MIME version 3 provides a number of security features:
- The public key of the sender can be used to encrypt email messages.
- The private key of the recipient is needed to open and decrypt the email message.
- The Active Directory Group Policy feature can be used to implement S/MIME within an organization.
- The X.509v3 standard, which requires third-party encryption keys, is also supported by Outlook 2003.
- Digital signing is also support in S/MIME version 3. This is turn provides security labels and signed secure message receipts.
The Outlook 2003 security labels feature enables users to add security messages to email message headers. You can configure security labels at the following levels:
- Message level
- Mailbox level
Exchange Server 2003 and Outlook 2003 include enhanced antispam features. A user can configure and control the antispam filtering level.
The features of the Junk Email filter are listed here:
- Determine whether a message is legitimate email or junk email.
- Junk email is moved to the Junk Email folder. The user has to then manually check these items and delete the items.
- The Junk Email filter can also be configured to delete junk email messages at the time when they are received.
The default setting of the Junk Email filter is Low.
How to configure email security for a message
- Open Outlook.
- Open a new message.
- Click Security Settings.
- The Security Properties dialog box opens.
- Specify whether the message contents and attachments should be encrypted.
- Specify whether a digital signature should be added to the message.
- Add all additional security settings.
- Click OK.
How to configure email security for the entire user mailbox
- Open Outlook.
- Click Tools and then Options.
- Click the Security tab.
- You can enable the following security settings for the entire user mailbox:
- Encrypt Contents and Attachments for Outgoing Message
- Add Digital Signature to Outgoing Messages
- Send Clear Text Signed Messages When Sending Signed Messages
- Request S/MIME Receipt for All S/MIME Signed Messages
- For all security settings, other than Send Clear Text Signed Messages When Sending Signed Messages setting, the user must have a digital certificate.
- Click OK.
How to configure security labels for a message
- Open Outlook.
- Open a message.
- Click Options, and then click Security settings.
- Enable the Add Digital Signature to This Message checkbox.
- Select the security label and classification for the message.
- Specify the privacy mark.
- Click OK.
How to configure security labels for the entire mailbox
- Open Outlook.
- Click the Tools menu and then Options.
- Click the Security tab.
- Click the Settings button.
- Click Security Labels.
- Specify the policy module.
- Specify the classification.
- Set the privacy mark.
- Click OK to apply these settings for all messages.
How to configure junk email filtering
- Open Outlook.
- Click the Tools menu and then Options.
- Click the Preferences tab.
- In the Email area, click Junk Email.
- The Junk Email Options dialog box opens.
- On the Options tab, choose the level of junk email protection.
- Click OK.
How to add users to the Safe Senders list
- Open Outlook.
- Click the Tools menu and then Options.
- Click the Preferences tab.
- In the Email area, click Junk Email.
- The Junk Email Options dialog box opens.
- Click the Safe Senders tab.
- Click Add.
- Enter the name of the user, group or domain.
- Click OK.
How to add users to the Safe Recipients list
- Open Outlook.
- Click the Tools menu and then Options.
- Click the Preferences tab.
- In the Email area, click Junk Email.
- The Junk Email Options dialog box opens.
- Click the Safe Recipients tab.
- Click Add.
- Enter the name of the user, group or domain.
- Click OK.
How to add users to the Blocked Senders list
- Open Outlook.
- Navigate to Tools and then Options.
- Click the Preferences tab.
- In the Email area, click Junk Email.
- The Junk Email Options dialog box opens.
- Click the Blocked Senders tab.
- Click Add.
- Enter the name of the user, group or domain.
- Click OK.
The Custom Installation Wizard (CIW)
You can use the Custom Installation Wizard (CIW) to configure a number of aspects of Outlook 2003:
- Configure Outlook features.
- Specify which Office versions should be upgraded.
- Remove Office versions.
- Configure integration with Instant Messenger.
- Configure how items are ordered in the Navigation pane.
- Configure how messages are displayed in the notification area of Outlook.
The Custom Installation Wizard (CIW) can be found on the Office 2003 Resource Kit
How to run the Custom Installation Wizard
- Install the Office 2003 Resource Kit.
- Start the Custom Installation Wizard.
- Navigate to the Set Feature Installation screen.
- Ensure that Outlook is specified for the installation. Specify which features to install for Outlook and then click Next.
- Navigate to the Change Office User Settings page.
- Proceed to enable or disable settings for Outlook and click Next.
- Navigate to the Outlook: Customize Default Profile page, and then select one of the following options:
- Use Existing Profile.
- Modify Profile.
- New Profile
- Apply PRF
Click Next.
- On the Outlook: Specify Exchange Settings page, specify the following settings:
- Specify the Exchange server.
- Specify the username
- Specify whether Cached Mode should be used.
Click Next.
- On the Outlook: Add Accounts page, specify whether the following should be automatically included in the Outlook profile:
- Internet accounts
- IMAP
- POP3
- PST files
- Outlook Address Book (OAB)
- Personal Address Book (PAB)
Click Next.
- On the Outlook: Remove Accounts and Export Settings page specify whether other email accounts such as MS Mail or Lotus cc:Mail should be removed.
- Specify whether the PRF should be exported for manual editing, and then click Next.
- On the Outlook: Customize Default Settings page, you can configure the following settings:
- Customize the conversion from the Personal Address Book (PAB) to an Outlook Address Book (OAB).
- Configure the default email editor.
- Configure the default email format.
Click Next.
- Navigate to the You have completed the Custom Installation Wizard screen.
- Exit the Custom Installation Wizard.
- The PRF file is created and can be implemented.
A number of methods can be used to deploy and apply PRF files to users:
- Because PRF files are executables, you can double-click the files to apply them.
- You can configure a Registry key to apply the PRF file at Outlook startup.
- You can import a PRF file as a transform into the following Wizards, and then use the transform when you update Outlook:
- Custom Installation Wizard
- Custom Maintenance Wizard
- Lastly, you can also define the PRF file as a command-line option that Outlook.exe can import automatically.
Using the Collaborative Features of Outlook 2003
The collaborative tools included in previous Outlook versions have been extended in Outlook 2003. Outlook 2003 also includes a number of new collaborative features.
A few collaborative enhancements and features are summarized here:
- With Outlook 2003, a user can be configured to send email on behalf of someone.
- In previous Outlook versions, when you opened and additional Calendar, that Calendar was opened in a new window. With Outlook 2003, when you open any additional Calendars, you can view the calendar in a shared pane. This feature allows users to open, and view and compare multiple Calendars. Because Calendars are not shared by default, you have to enable the Calendar of a mailbox owner to be shared.
- With Outlook 2003, you can enable mail sharing. You can also share personal information such as Inbox items, contacts and tasks.
- Outlook 2003 also allows a user to share free/busy information with users outside the company. The methods that can be used to share free/busy information are:
- Through a Web site provided by the company.
- Through the Microsoft Office Internet Free/Busy Service
If the latter method is going to be used to share free/busy information with users outside the company, each user must have a Microsoft Passport account to use the Microsoft Service.
- Another new feature of Outlook 2003 is the Group Schedule feature. This feature allows a user to group a number of users, for the following purposes:
- To view calendar information of the members of the Group Schedule.
- To send email to all members of the Group Schedule.
- To schedule a meeting with all members of the Group Schedule.
- vCalendar and iCalendar: This is the RFC-compliant Outlook 203 Calendar features that enables communication between different Calendar clients. vCalendar is the older of the two features, and is supported by a variety of mail programs. The only downside of using vCalendar is that you cannot save recurring appointments.iCalendar provides a number of additional features, not supported in vCalendar:
- Recurring appointments
- Additional free/busy information
- Additional journal entries
Any mail services that support iCalendar also support vCalendar. To send a vCalendar meeting request or an iCalendar meeting request, a Calendar event has to be created and saved in the correct format. Then, when it is sent, the recipient can import the vCalendar/ iCalendar attachment.
How to open and view multiple calendars
- Open Outlook 2003.
- Click the File menu and select Open and then Other User’s Folder.
- Specify the name of the user.
- Select the Folder Type: Calendar option.
- When the Calendar opens, the Calendar of the mailbox owner is removed.
- To view both calendars, in the Folder pane, click the My Calendar checkbox to view both calendars.
- After viewing all the necessary calendars, click the My Calendar checkbox and then deselect each additional Calendar.
How to enable calendar sharing
- Open Outlook.
- In Calendars, in the Folder List area, click Share My Calendar.
- The Calendar Properties dialog box opens.
- Click Add.
- Type the name of the users or group that is allowed to access the Calendar.
- Click OK.
- The Permission Level box contains a number of predefined permission levels which can be assigned to users
- Assign the appropriate permissions.
- Click OK.
How to enable mail sharing
- Open Outlook.
- In the Folder view, right-click Inbox and select Sharing from the shortcut menu.
- Provide the name of the users or group and specify the appropriate permission levels.
- Click OK.
How to a configure a user to send email on behalf of someone
- Open Outlook.
- In the Folder view, right-click Inbox and select Sharing from the shortcut menu.
- Provide the name of the users or group and click OK.
- Specify the appropriate permission levels.
- If you want to send a summary message of the assigned rights to the delegates, select Automatically Send a Message to Delegate Summarizing These Permissions checkbox.
- If you want enable the delegates to view private items click the Delegate Can See My Private Items checkbox.
- Click OK.
How to configure free/busy time to be viewed on the Internet
- Open Outlook.
- Click the Tools menu and click Options.
- Click Calendar Options.
- The Calendar Options dialog box opens.
- Click Free/Busy Options.
- The Free/Busy Options dialog box opens.
- Set how much free/busy information should be published.
- Specify the frequency at which free/busy data should be updated on the server and then click OK.
- Click OK in the Calendar Options dialog box.
How to configure the services for publishing free/busy information
- Open Outlook.
- Click the Tools menu and click Options.
- Click Calendar Options.
- Click Free/Busy Options.
- Set how much free/busy information should be published.
- Specify the frequency at which free/busy data should be updated on the server.
- If you want to use a company provided Web site, enable the Publish at My Location checkbox. Provide the URL.
- If you want use the Microsoft Office Free/Busy service, enable the Publish and Search Using Microsoft Office Free/Busy service checkbox.
- Click the Manage button.
- Log on using a Microsoft Passport username and password.
- Click Yes, I Agree to acknowledge the terms displayed. Click Continue.
- Specify which users are allowed to access the free/busy data by providing the email addresses of these users.
- Specify a message that will be sent to inform users that they can view free-busy information, and then click OK.
- Click OK in Outlook.
- If prompted, click Yes to install any necessary files.
- Click OK.
How to configure shared Web home page views
- Click Start, Administrative Tools, and then click Group Policy Object Editor.
- Expand User Configuration, and then Administrative Tools.
- Right-click Administrative Tools and select Add and then Remote Templates from the shortcut menu.
- Add the Outlook 2003 Group Policy template, outlk11.adm template, to Group Policy and then click OK.
- Expand User Configuration, Administrative Tools, Microsoft Outlook 2003, and then Folder Home Pages.
- Double-click the Outlook home page that you want to configure.
- Click Enabled.
- Click Show Associated Web Page.
- Provide the Web page URL.
- Specify the desired settings.
- Click OK.
How to create a group schedule
- Open Outlook.
- Click Action and then View Group Schedules.
- The Group Schedules dialog box opens.
- Click the New button.
- Provide a name for the group. Click OK.
- The Customized Group Schedules dialog box opens.
- Click the Add Others button.
- Specify the name of the users.
- Click OK.
- Click Save.
- Click Close.
How to view group schedules
- Open Outlook.
- Click the View Group Schedules button.
- Choose the group schedule.
- Click the Open button to view the group schedule.
How to schedule meetings using the Group Schedule feature
- Access the Group Schedule view for the group schedule.
- Click the Make Meeting button.
- Choose New Meeting to send the request to one member of the group schedule.
- Choose New Meeting with All to send the request to each member of the group schedule.
- Proceed to complete the meeting request.
How to send an email to a group schedule
- Access the Group Schedule view for the group schedule.
- Click the Make Meeting button.
- If you want to send the email to only one group member, select New Mail Message.
- If you want to send the email to all group members, select New Mail Message to All.
- Proceed to compile the email message and then send it.
How to create a vCalendar entry
- Open Outlook.
- Create the appointment that will be included.
- Click the File menu and then click Save As.
- Specify the vCalendar Format in the Save As box.
- Click Save.
- Proceed to send the .vcs attachment in an email message to the intended recipient.
- When received, the recipient will import the .vcs attachment into the Calendar program.
How to create an iCalendar entry
- Open Outlook.
- Create the appointment which will be included.
- Click the File menu and then click Save As.
- Specify the iCalendar Format in the Save As box.
- Click Save.
- Proceed to send the .ics attachment in an email message to the intended recipient.
- When received, the recipient will import the .ics attachment into the Calendar program.
How to configure Outlook to always use the iCalendar format
- Open Outlook.
- Access the Calendar.
- Click the Tools menu and then click Options.
- Click Calendar Options.
- The Calendar Options dialog box opens.
- In the Advanced options area, enable the When Sending Meeting Requests over the Internet, Use iCalendar Format checkbox.
- Click OK.
- Click OK in the Options dialog box.
H3 { margin-bottom: 0.21cm }
How to email a vCard
- Open Outlook.
- Access the contact for the vCard.
- Click the Actions menu and then click Forward as vCard.
- Type up the email
- Send the email.
Configuring RPC over HTTP
RPC over HTTP makes it possible for remote users to access Exchange Server 2003 through Outlook 2003 MAPI client over the Internet. A Messaging Application Programming Interface (MAPI) based Exchange client is a messaging application which communicates with an Exchange Server using MAPI and Exchange transport.
MAPI is a specification that provides a common method to access messaging backbones. A MAPI information service should be available for the messaging backbone prior to using a MAPI based client. Because MAPI defines standardized interfaces at two layers, a client interface and service provider interface; client applications and information services can be created. MAPI remains consistent regardless of the backbone and information services used.
The benefits of MAPI are listed here:
- It is a vendor independent API that is included in Windows.
- A client can run MAPI against many messaging systems.
- With MAPI, the client and messaging backbone are separated.
The MAPI client interface is divided into the following MAPI subsets to make messaging programming more straightforward:
- Simple MAPI
- Common Messaging Calls (CMC)
- Data Objects (CDO)
MAPI based clients store email messages, spreadsheets, word processing documents, and other additional items in the following folders:
- Public folders: Shared information that is accessible to multiple users within the organization are held in these folders
- Private folders: These folders are normally available to one user, and exist on the server based mailbox of a user.
- Offline folders: Private folders can be synchronized with offline folders. The offline folders can then be used to access private folder information when the server is unavailable.
- Personal folders: Messages can be stored locally in these folders.
To enable RPC over HTTP, the following configuration has to be performed on the front-end server for the remote connection:
- RPC over HTTP Windows component has to installed.
- IIS has to be configured to support RPC over HTTP communication.
RPC over HTTP provides remote users secure communication access to Outlook features of the MAPI client.
How to install the RPC over HTTP Windows component
- Log on to the Windows 2003 front-end server.
- Open Control Panel.
- Click Add or Remove Programs.
- Select Add/Remove Windows Components.
- Select Network Services and click the Details button.
- Select the RPC over HTTP Proxy.
- Click OK.
- Click Next and then click Finish.
How to configure IIS to support RPC over HTTP communication
- Click Start, Administrative Tools, and then click Internet Information Services (IIS) Manager.
- The IIS Manager tool opens.
- In the left pane, expand the server node, Web sites, and then Rpc.
- Right-click Rpc and select Properties from the shortcut menu.
- The Rpc Properties dialog box opens.
- Click the Directory Services tab.
- Click Edit.
- Uncheck Enable Anonymous Access.
- Select Basic Authentication. Integrated Windows Authentication is by default selected.
- Click OK.
- Click Edit
- Select Require Secure Channel (SSL) and Require 128-Bit Encryption.
- Click OK.
How to install RPC over HTTP on the end user workstation
The end user workstation has to meet the following prerequisites before RPC over HTTP can be installed:
- Running Windows XP with Service Pack 1 or above.
- Running Outlook 2003.
- Install the hotfix located in http://support.microsoft.com/default.aspx?scid=KB;EN-US;33130.
The following default settings provide the most secure method of user connection:
- Connect with SSL Only
- Mutually Authenticate the Session When Connecting with SSL
- Password Authentication is NTLM
To install RPC over HTTP on the end user workstation,
- Open Outlook.
- Click the Tools menu and then Email Accounts.
- Click the View or Change Existing Email Accounts option. Click Next.
- On the Email Accounts page, select the Microsoft Exchange Server account, and then click the Change button.
- On the Exchange Server Settings page, click More Settings.
- Switch to the Connection tab.
- Enable the Connect to My Exchange Mailbox Using HTTP checkbox.
- Click the Exchange Proxy Settings button.
- On the Exchange Proxy Settings page, provide the URL of the Exchange server that is defined as the RPC proxy server.
- Select Connect Using SSL Only.
- Select Mutually Authenticate the Session When Connecting with SSL.
- Provide the URL for the proxy server.
- For a user that resides on a fast network, the default connection order can be left unchanged. This is to connect through TCP/IP first and then HTTP.
- For a user that resides on a slow network, change the default connection order to connect through HTTP first and then TCP/IP.
- Select the appropriate settings for the Proxy Authentication Settings area.
- Click OK.
- Click Next and then click Finish.
The Outlook 2003 Cached Mode Feature
The Outlook 2003 Cached Mode feature is aimed at enhancing the end user experience for those users that access Outlook remotely. Cached Mode works by storing a full copy of remote users’ mailboxes locally. This is updated automatically. The Cached Mode feature reduces the need of having a remote user connecting to the Exchange server and the network.
You can enable the Cached Mode feature through either of the following methods:
- Manually through Outlook
- Using the Custom Installation Wizard.
- Through Active Directory Group Policy.
Before enabling Cached Mode, you should bear in mind that there are a number of Outlook features that decrease the performance of Cached Mode:
- When using Cached Mode, it is recommended that you not use Outlook add-ins. This is due to some Outlook add-ins resulting in Cached Mode not operating correctly.
- You should also not enable Instant Messenger because it requires network connectivity.
- When delegating access to another user, access is required to the Exchange server so that the items of the other user can be viewed. Cached mode does not support the downloading of another user’s information to the local OST.
- When sharing folders and calendars, the same occurs – cached mode does not support the downloading of another user’s information to the local OST.
- Avoid using customized items on the General tab of the properties sheet of a user when Cached Mode is enabled.
- You should also avoid using address books and contact lists when running Cached Mode.
- To use digital signatures, access to the server is needed as well.
To enable Cached Mode manually:
- Configure a user profile.
- On the Email Accounts page, enable the Use Cached Exchange Mode checkbox.
- Complete the configuration of the user profile.
To enable Cached Mode using the Custom Installation Wizard:
- Install the Office 2003 Resource Kit.
- Start the Custom Installation Wizard.
- Navigate to the Set Feature Installation screen.
- Ensure that Outlook is specified for the installation. Specify which features to install for Outlook and then click Next.
- Navigate to the Outlook: Specify Exchange Settings page.
- Select Configure an Exchange Server Connection.
- If you want to configure a location for OST files, click Moe Settings.
- Click Configure Cached Exchange Mode.
- If you want to configure the default behavior for downloading messages, on the Outlook: Specify Exchange Settings page, click Configure New or Existing Profiles to Use a Local Copy of the Exchange Mailbox.
- Select the Configure an Exchange Local Mailbox checkbox.
- Select Use Local Copy of Mailbox.
- Specify the desired default download option.
- Complete the process for enabling Cached Mode.
To enable Cached Mode using Active Directory Group Policy:
- Click Start, Administrative Tools, and then click Group Policy Object Editor.
- Expand User Configuration, and then Administrative Tools.
- Right-click Administrative Tools and select Add and then Remote Templates from the shortcut menu.
- Add the Outlook 2003 Group Policy template, outlk11.adm template, to Group Policy and then click OK.
- Access the Group Policy that has the Outlook administrative template installed.
- Expand User Configuration, Administrative Templates, Microsoft Outlook 2003, Tools, Email Accounts, and then expand Cached Exchange Mode.
- Double-click Disable Cached Exchange Mode on New Profiles.
- Enable the policy by selecting the Enable option.
- Clear the Check to Disable Cached Exchange Mode on New Profiles checkbox.
- Click OK.
- Double-click Cached Exchange Mode (File, Cached Exchange Mode).
- Enable the policy by selecting the Enable option.
- In the Select Cached Exchange Mode for New Profiles drop-down list box, select the desired download option.
- Click OK.
Best Practices for using Outlook 2003
A few best practices for using Outlook 2003 are summarized here:
- If you want to use all Exchange Server 2003 enhancements and new features, then it is recommended that you use Outlook 2003.
- Use the Custom Installation Wizard, available on the Office 2003 Resource Kit, to deploy Outlook 2003 and manage Outlook 2003 configuration settings.
- Use the new search features of Outlook 2003 to quickly find information in Outlook.
- Use the Quick flags Outlook 2003 feature to categorize messages and identify important message items.
- Use the RPC over HTTP feature to enable secure communication between the client and server.
- Use the Cached Mode feature to improve the end-user experience of those users that access Outlook remotely.
- Use the share free/busy information feature of Outlook 2003 to share free/busy information with users outside the company.
- Use the Group Schedule feature to group a number of users so that you can send email to all members of the Group Schedule.


Comments - One Response to “Understanding the Microsoft Outlook Client”
Sorry but comments are closed at this time.