How to Backup Your Firefox Bookmarks
Backing up your bookmarks is very important. By doing this regularly, you will be able to retrieve your favorite URLs in the event that your personal computer crashes. Backing up your Firefox bookmarks is certainly preferable to having to search for your favorite websites again and building up your bookmark list from scratch.
Options for Backing Up Your Firefox Bookmarks
There are several different methods to backup Firefox. We will cover:
- Backing up Firefox bookmarks to a .json file
- Manually backup an entire Firefox profile
- Backing up Firefox using MozBackup
- Backing up Firefox using Firefox Sync
Backup Firefox Bookmarks to a .json File
Follow these simple steps to backup your Firefox bookmarks to a .json file.
Open Firefox in the profile whose bookmarks need to be backed up. Click “Bookmarks” then select “Organize Bookmarks” or “View all Bookmarks.” At the top of the Bookmarks library is a button labeled “Import and Backup,” click it then choose “Backup.” A window will pop up that asks where the backup should be saved in “.JSON” format.
To restore the custom bookmark backup or a previous backup that was automatically saved, simply repeat the steps above. Once you get to the “Import and Backup” Button, select “Restore” then choose from the available options to load the bookmarks that have been backed up. Click “Choose File” to restore the custom bookmark backup just created.
Locate the file on the hard disk or on a storage medium and select the file. Click “Open” to import the backup.
Note: Restoring a backup will delete any bookmarks on the current settings so be sure that those are backed up as well unless they are unnecessary after backup restoration.
Backup an Entire Firefox Profile Manually
The process is simple and requires the user to locate his/her profile folder.
The quickest way in Windows is to use a run dialog by holding down the “Windows” key and pressing “R” on the keyboard once. This will open a Run window and the user must type or copy and paste: %APPDATA%/Mozilla/Firefox/Profiles. Press enter or click “OK” to open up the location of all of the profiles on the version of Firefox installed on the computer.
Locate the profile folder that needs to be backed up (if you are the only user a default folder should be listed). The folders will be named in this manner: xxxxxxxx.profilename (where “xxxxxxxx” is a random string of letters and numbers and “profilename” is the name of the profile in use).
Copy the folder to a new location (such as the desktop or a USB storage device). This is a backup of the profile that must be kept safe because there is no password protection and the info can be restored to any computer with a compatible Firefox version.
Restoring is simple and requires going through the same process. Open a run window and insert “%APPDATA%MozillaFirefoxProfiles” to get back to the folder. Copy the profile folder into the location to restore it. If the profile already exists, overwriting it restores the older profile information that was stored.
Backup Firefox with MozBackup
A free software option to use that does a complete Firefox profile backup of bookmarks, mail, contacts, history, extensions, passwords, cache and more is the MozBackup utility available at http://mozbackup.jasnapaka.com/.
Download and install MozBackup and open the program. A list of Firefox and other compatible browsers is displayed. Select “back up a profile” and choose the version of Firefox that will be backed up. Click “Next.”
Select the profile that needs to be backed up (if only one profile, default will show) and select a directory to save the backup to. To choose a different directory than the default, use the “Browse” button.
Click “Next.” Choose whether the back up should be protected with a password or not.
The next window shows the backup options for the Firefox/Mozilla version. Select everything to be backed up with the program (also check the “Unkown Files”) then select “Next” to continue.
The MozBackup Program will then run through the backup process. The resulting backup file will be in “.PCV” format and can be accessed through MozBackup for restoration.
This program is useful as it can be used to:
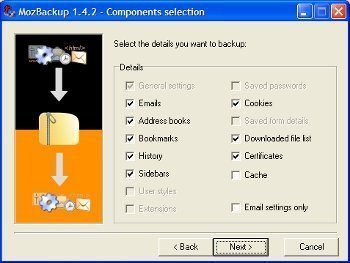
Copy a profile to another computer – with the same program, users can restore a profile on another PC, complete with any information that was backed up with the program.
Backup important links – collecting links such as bookmarks can be difficult and take a very long time. By backing them up, users do not risk losing them if their Firefox crashes or something goes wrong.
Backup saved passwords – A user that has many saved passwords may not remember them if they get lost. The backup software makes it possible to save passwords for safe keeping.
Save time – Manual backup takes a lot longer and does not offer a password protection option.
Backup Firefox with Firefox Sync
Firefox now provides a service that allows users’ information to be stored online called Firefox Sync.
To use Sync, Firefox users must be using the most up to date Firefox version. Then they must set up Sync to work with their account.
Creating a Firefox Sync account can be done by clicking on “Tools” then “Set up Sync.” A new user must choose “Create a new Account” and fill in the following details:
- Email Address
- Password
- Confirmed Password
- Server to Use
Once that is completed and the TOS and Privacy Policy are agreed to, a Sync Key is created for the new user’s profile. Print, write down, or save the key somewhere safe then click “Next”. The user must confirm that he/she is a person by filling out the CAPTCHA in the available field and clicking “Next”. This completes the Sync service setup. The user may customize what is saved to the Sync service with the “Sync Options” button. Click on finish to complete.
To load the Sync data in the event of a Firefox crash, simply reinstall Firefox and setup Sync again. This makes it possible for the user to select “I Already Have a Sync Account” and input the Sync Key to Sync his/her Firefox and access his/her information.
Note: Sync encrypts data and Firefox cannot read it. If a device gets lost and there is information that must be removed from the device, simply remove passwords, history, bookmarks, etc from a secondary device and re-sync to overwrite the information on the other device when Firefox reconnects to the Internet.


Comments - No Responses to “How to Backup Your Firefox Bookmarks”
Sorry but comments are closed at this time.