How to Boot in Safe Mode
The safe mode boot option was first introduced with Windows 95. It is a problem-solving mode of an operating system. Safe Mode and other Safe Boot options menu can be accessed by pressing the F8 key on the keyboard, while the computer is restarting.
What is Safe Mode?
When the operating system fails to boot normally, safe mode can help you identify and resolve the issues that are preventing the OS from working normally.
Issues that need booting to safe mode are typically major ones, such as disk corruption, installation of corrupt device drivers, installation of incompatible software applications and hardware failures.
For example, newly installed hardware or its drivers may not be compatible, or may have been improperly installed. By booting to safe mode the hardware can be uninstalled via the control panel and its drivers can be uninstalled by accessing the device manager. If Windows loads normally on the reboot, it is an indicator that there is some kind of conflict between the hardware and the operating system. The same process can be used for recently installed software applications.
The safe mode boot options are as follows: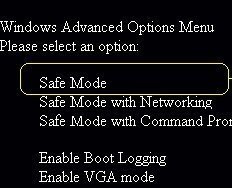
- Safe Mode
This mode loads with the minimum group of device drivers and services.
- Safe Mode with Networking
This mode loads with the same set of drivers and services as in safe mode, but includes drivers required for networking.
- Safe Mode with Command Prompt
This mode is the same as Safe Mode; however the Cmd.exe file launches instead of Windows explorer.
How to start in Safe Mode
To start your computer in safe mode, perform the following steps:
- Click Start and then click Turn Off Computer.
- In the Turn Off Computer dialog box, click Restart.
- When your computer restarts, press the F8 key.
- The Windows Advanced Options menu will appear.
- Use the up and down arrow keys to highlight the correct safe mode choice and then press Enter.
- You will be prompted to select the operating system to proceed to safe mode. Typically, most users have a single installation of windows. In case of dual boot installation, select the appropriate operating system and press Enter.
- The minimum system drivers and services will now load. Each file will be displayed on the screen as they load.
- Click the Administrator account on the log-on screen. If you have configured your user account with administrative rights, you can also click on your account.
- Click Yes when the next dialog box appears. This dialog box provides basic information about safe mode and clicking No will allow you to perform a system restore, instead of booting to safe mode.
- The process of booting to safe mode is now complete. You should now be able to find the text “Safe Mode” in all four corners of the screen.
How to start Safe Mode via MSCONFIG
To start your computer with the help of Microsoft System Configuration Utility, perform the following steps:
- Click Start and then click Run.
- In the Run dialog box, type MSCONFIG and then click Ok.
- The System Configuration Utility window appears.
- Click the BOOT.INI tab, check the /SAFEBOOT checkbox and then click Ok.
- The System Configuration dialog box appears. Click Restart.
- Your computer will now automatically boot to safe mode.
Note: you will have to clear the /SAFEBOOT checkbox, once you have completed troubleshooting in safe mode. If you do not clear the checkbox, your computer will keep booting to safe mode.


Comments - No Responses to “How to Boot in Safe Mode”
Sorry but comments are closed at this time.