How to Change Your Windows Password
Whether you want to change the password on your own computer at home, office computer, or a computer that’s networked with other users, you can easily customize your Windows settings to protect specific files and folders from others either viewing or editing them. Creating or changing the windows password is very simple. It should be noted that changing your password on Windows will differ, depending on whether you are on a stand alone computer or a computer that is connected to a network domain (workgroup).
Change your Windows password on a stand alone computer
It is quite easy to change your password on a stand alone computer. First make sure that you have an administrator account – if you don’t, your administrator will need to change the password for you (detailed below).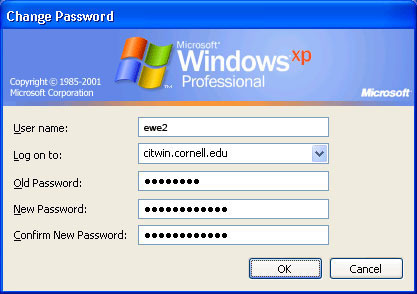
To change Windows NT password, follow these instructions:
- Click on the <Start Menu> from the desktop’s taskbar
- Choose and click on <Control Panel> from the Start Menu
- Choose and click on <User Accounts> from the list of options in the Control Panel
- Choose the option <Change an Account>
- Select the user account for which you wish to change the password
- Select <Change the password> option
- It prompts you for the current password <Enter the current password>
- It prompts you for a new password <Enter the new password>
- It prompts you for a new password confirmation <Confirm the new password>
- Enter a word or a phrase to use as a password hint
These instructions only work if you know your current Windows NT Adminstrator password.
How to Change the XP Admin Password
- Click on the <Control Menu> amongst the other Start Menu items.
- Double-click on the <User Accounts> icon.
- Under the “or pick and account to change” section, select a User Account that has the sub-title, “Computer Administrator.”
- Select <Create a Password> if you haven’t yet added one to your account or <Change my Password> if you have.
- If you are adding a password to your account, move onto the next step. Under the <Type your Current Password> section, enter the password that is currently added to the Computer Administrator account.
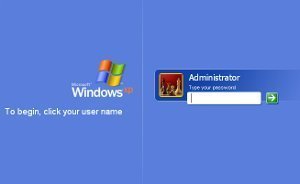
- Under the “Enter a New Password” section, enter in the password that you would like to add/change to. Re-enter the password in the “Type the New Password Again to Confirm” section; ensure that CAPSLOCK has not been enabled (unless that was your intention).
- Under the “Type a word or phase to use as a Password Hint” section, enter in a good password hint.
- Click <Create Password> or <Change Password> to reach completion.
NOTE: This method will only work if you currently have the access to another Windows XP Computer Administrator account.
Change your user password on a domain or network
If your password protects your user account on a computer that is on a domain or network, you must be logged on either as an administrator or a member of the Administrator’s group to change passwords. If you have permission to change your user password, the steps to do so are very simple.
Step 1. Launch Windows and click on the Control Panel.
Step 2. Once inside the control panel, click on the User Accounts. Inside the User Accounts window you should see a tab with users’ names. Choose the name of the user whose password you would like to change. Once your user has been selected, click Reset Password.
Step 3. Once you click Reset Password, you will be asked to input the new password and then input it again to confirm it. Once all entries have been completed, you can click OK.
Step 4. You should receive confirmation that your new password has been activated.
Things to consider
If you are looking to change your network logon password, you will not be able to do so in User Accounts. This type of password can be changed by pressing CTRL+ALT+DEL then selecting Change Password.


Comments - 3 Responses to “How to Change Your Windows Password”
Sorry but comments are closed at this time.