How to Create Excel Macros
A macro is a template of commands and functions which can be used to facilitate automation of tasks you repeatedly do in Microsoft Excel. You can specify if a macro is available only to a certain workbook or to all Microsoft Excel files.
Set the Security Level to Medium or Low
Open an Microsoft Excel workbook or create a new one. Prior to creating and recording a macro through Excel, set your computer’s security level to medium or low so you can run macros in Excel. To do this, click Tools from the Menu taskbar then scroll down to Options. The Options window will appear. This window will have thirteen tabs defaulting on the View tab. Select the Security tab.
The Security dialog box will appear. It has four headings: File encryption settings for this workbook, file sharing settings for this workbook, Privacy options, and Macro security. Under Macro security, click the Macro Security button. The Security dialog box with two tabs, Security Level and Trusted Publishers, will be displayed.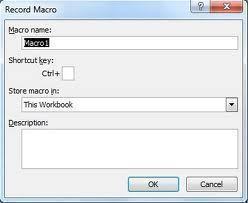
You can also get to the Security dialog box by going through Tools in the Menu Taskbar, scrolling down to Macro then selecting Security from the menu options.
On the Security Level tab, select either Medium or Low security level. Click the OK button at the bottom of the Security Level tab, then click OK at the bottom of the Options dialog box.
Record Your Macro
From the Excel worksheet Menu Toolbar, select the Tools menu and scroll down to the Macro option. A new menu will appear on the right. Select Record New Macro from the options provided under the Macro menu. This will open the Record Macro dialog box.
On the space provided, type the name of your macro. The macro name must start with a letter. The rest of the characters can be letters, numbers, underscores, or a combination of all three. You cannot use spaces in the name.
Under the macro name input bar, there is a shortcut key heading which you can fill up with a letter as a keyboard shortcut. This shortcut key, typically CTRL+letter for a lower case letter or CTRL+SHIFT+letter for an uppercase letter, can be used as a shortcut to run this particular macro.
Beside the shortcut key box is the Store macro in prompt. You can choose to store your macro in the current workbook, in a new workbook or in a personal macro workbook. The first two options will make the macro available only to one specific workbook whereas the personal macro workbook option will make the macro readily available whenever you use Excel. Also type a description for the macro in the description box if you want to do so. Click OK to close the dialog and begin recording the macro.
Carry out the repetitive operations you wish recorded as a macro. After you have accomplished all the commands, tasks and functions you wanted to automate, select the Stop Recording toolbar and click the Stop Recording button.


Comments - No Responses to “How to Create Excel Macros”
Sorry but comments are closed at this time.