iTunes Network Connection Timed Out
An error that most iTunes users will come across at some point is the “iTunes Network Connection Timed Out.” When this error is encountered, there are typically two root causes for the issue: 1 – There is an Internet connection issue or 2 – There is a computer security application or other program blocking the connection between the iTunes application and the Apple servers.
Common iTunes Network Connection Timed Out Errors
The network connection timed out error and related problems are commonly reported by consumers when trying to update their respective iDevice to a newer version of the iOS software. Once the upgrade has occurred, the iPhone, iPad, or iPod Touch then fail to connect to the iTunes Store. Some of the common errors displayed for this error include:
iTunes Error 9808
Variations of iTunes Error -3259
“Network Connection Timed Out”
“There was an error downloading your music (-3259)”
“There is a problem downloading the software”
“iTunes could not connect to the Store. An unknown error occurred (-3259). Make sure your network connection is active and try again.”
“Cannot connect to iTunes Store”
Steps to Fix the iTunes Network Connection Timed Out Error
Step 1 – Determine if your computer or iDevice can connect to the Internet by attempting to browser to non-Apple websites. Many times, iTunes users will forget to try this step and realize that they have an Internet outage 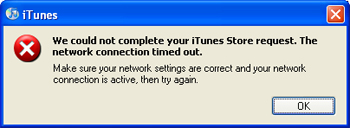 or are no longer connected to a wireless network. If the alternative website loads in the device or computer’s web browser then the Internet connectivity cause can be eliminated as a reason for the error.
or are no longer connected to a wireless network. If the alternative website loads in the device or computer’s web browser then the Internet connectivity cause can be eliminated as a reason for the error.
Step 2 – Ensure the most current version of iTunes is installed on the target computer. You can verify the version of the iTunes program by selecting the “Help” and then “About” menu options from the primary iTunes file menu. A pop-up window will then display showing the version of the software installed on your computer. You can also select “Help” and “Check for Updates” from the iTunes File menu to check for software updates if manual verification and updating is not desired or too many steps for your personal preferences.
Step 3 – If your computer or portable device is able to browse to websites (and iTunes is up-to-date), then the issue with the iTunes Network Connection timing out is likely due to an antivirus or computer firewall conflict on the computer. In order for iTunes to contact the Apple server it has to be able to use port 80 and port 443 which should be enabled on computer firewalls. Trusted servers include: phobos.apple.com, deimos3.apple.com, albert.apple.com, gs.apple.com, itunes.apple.com, ax.itunes.apple.com, ax.init.itunes.apple.com, and ax.phobos.apple.com.edgesuite.net. Other ports that are considered “well known” that may need to be opened for proper iTunes use include: 3689, 5297, 5298, 5353, 8000-8999, and 42000-42999.
Step 4 – Add the VeriSign servers to the “Trusted” site list in your computer security software. iTunes will attempt to contact either evintl-ocsp.verisign.com or evsecure-ocsp.verisign.com during an iPhone restore and activation.
Step 5 – Disable or uninstall the computer security software installed on your computer temporarily. You may have encountered a case of where your specific software is not fully compatible with iTunes. The temporary removal may be required in some cases of security applications not truly being deactivated with that menu selection. Instead, the program will continue to run in the background and potentially interfere with the proper operation of iTunes. Ensure that all files required to reinstall computer security software are available for use (to include noting the license key). Your computer will be at risk for the timeframe the software is disabled while troubleshooting the iTunes connection error.
Step 6 – For Windows users, if you still encounter iTunes connection errors at this point, uninstalling and then reinstalling the iTunes program has proven effective for some end-users.
Step 7 – Troubleshoot potential home router issues by disconnecting the wireless router and connecting to the Internet directly through your DSL or cable modem. This will not help troubleshoot issues with Apple mobile devices; however, it will help you continue to eliminate potential issues or causes for the connectivity error.
Step 8 – Flush DNS cache on the client computer. DNS (Domain Name System) is a database that translates plan language web addresses to the Internet Protocol (IP). Sometimes these entries can become corrupted and contribute to the iTunes timing out error. As a result, if you flush the DNS (on both Windows and Mac OS X), it can help solve the error.
Step 9 – On Mac OS X 10.5 and 10.6 or later, launch the “Terminal” application from the “Utilities” folder on your computer. Then, enter “dscacheutil –flushcache” at the command prompt followed by the “Return” key. You will not necessarily see any response on the terminal. This is normal and the DNS has been flushed. In Mac OS 10.4 Tiger, the command is slightly different, lookupd –flushcache, but has the same effect.
Step 10 – In Windows XP, Vista, and Windows 7 the DNS cache can be flushed in a similar manner. First, launch the DOS prompt by selecting the “Start” menu button and entering “cmd” in the search text field. Then, enter “ipconfig /flushdns” followed by pressing the “enter” key. Unlike Mac OS X, Windows will then display a message stating that “DNS Resolving Cache has been flushed.” Note that in some versions of windows, you will need to be logged in as an “Administrator” to perform this task.
Step 11 – Restart your computer and try to connect to the iTunes store a final time. If you still receive the “iTunes Network Connection Timed Out” error, then you should seek assistance through iTunes help and submit a trouble ticket to your local ISP since they could be inadvertently blocking the Apple website or associated services.
How to Fix iTunes Error 9808
The iTunes error 9808 is commonly related to the “iTunes Network Connection Timed Out” error; however, is normally limited to only Windows users. The specific 9808 error is referred to as the “Unknown iTunes Store error” and is normally created through a conflict with a third party software application on the Windows operating system (OS).
Step 1 – Exit iTunes if it is running on your computer by selecting the “File” and “Exit” menu buttons.
Step 2 – Launch Internet Explorer. Then, select the “Tools” menu option followed by “Internet Options.
Step 3 – Choose the “Advanced” menu tab and locate the “Security” section of the menu. Uncheck or de-select the “Check for server certificate revocation” menu option.
Step 4 – Restart the computer and open iTunes. The iTunes error 9808 will now be eliminated and the application should be back to normal operation.
What is iTunes Error 7?
Another common iTunes error commonly associated with network connectivity issues is iTunes error 7. This error is normally encountered by end-users running the software on a Windows environment and is associated with a corrupted or bad installation of the Microsoft .NET framework or an error with an Apple Quicktime component.
Step1 – Download the updated version of Quicktime for Windows. After downloading, double click the installation file and install the new Quicktime component.
Step 2 – After completing the Quicktime update, download a new iTunes client and install on the client computer.
Step 3 – Restart the computer and launch iTunes. If iTunes error code 7 is still thrown, then the computer has a bad installation of the .NET framework.
Step 4 – Unfortunately, the Windows OS permits multiple versions of the .NET framework to be installed on the same computer. When this occurs, all need to be active and uncorrupted in order for iTunes to function properly and not throw the iTunes error 7. Based on the version of the Windows OS running on your computer, you will need to download and install or repair all of the .NET installers for the OS starting with the smaller version number. If prompted that the
version of .NET is already installed on your computer; click the “Repair” menu option followed by the next button to repair the install of the .NET framework. After installing the latest .NET component(s) for your computer, restart the computer. Then, launch iTunes and the iTunes error 7 will be resolved.
Windows XP .NET Framework Downloads
Microsoft .NET Framework 3.5 SP 1
Windows Vista .NET Framework Downloads
Microsoft .NET Framework 3.5 SP 1
Windows 7 .NET Framework Downloads
How Do You Fix iTunes Error 1013 in Windows?
The iTunes error 1013 is another related error to the iTunes Network Connection Timed Out issue encountered by many iTunes users. One of the more recent errors to emerge, error 1013 is most commonly associated with the upgrading of the iPhone 4 to iOS 4.2.1.
Step 1 – Choose the “Start,” “Programs” and “Accessories” menu options on your computer. Then, launch “WordPad” by clicking the program icon.
Step 2 – Choose the “File” and “Open” menu options and use the program’s file chooser to navigate to “Windows,” “System32,” “Drives,” and the “Etc” folders.
Step 3 – Change the “Files of Type” menu choice to “All Documents” and open the computer’s “Hosts” file in Wordpad.
Step 4 – Delete the “gs.apple.com” entry from the Hosts file and click the “Save” menu option.
Step 5 – Restart your computer. Then connect the iPhone and choose the menu option to perform a device or iPhone restore. After the restoral is completed, iTunes error 1013 will be eliminated.
How Do You Fix iTunes Error 1013 in Mac OS X?
Step 1 – Choose the “Applications” and then “Utilities” folders on the computer. Then, launch the “Terminal” application.
Step 2 – Type or enter “sudo nano /etc/hosts” and press the “Return” key on the computer.
Step 3 – Enter the computer’s administrator password. Find and delete the “gs.apple.com” entries located in the file.
Step 4 – Press “CTRL” and “O” to save the file and then “CTRL” and “X” to exit the text editor.
Step 5 – Restart iTunes and then connect your iPhone to the computer. Continue with a full restoral of the phone to finish correcting the iTunes error 1013.
Fixing iTunes Error 1601
iTunes error 1601 is normally thrown after an iPod or iPhone is restored using iTunes. The specific error thrown will state, “The iPhone could not be restored. An unknown error occurred (1601.” A similar message is thrown for the iPod, except error code 1602 is thrown. Once the error is received, you will not be able to connect to the iTunes store with the device and iTunes on the primary computer will not be able to update the devices with new data, music, or other multimedia files purchased from the store.
Steps to Fix iTunes Error 1601 on Mac OS X
Step 1 – Remove the iDevice from the computer and exit iTunes.
Step 2 – Launch or open the Mac “Finder.” Then, drag the iTunes icon to the Trash.
Step 3 – Choose the “Go” and the “Go to Folder” menu choices and click the “/System/Library/Extensions” followed by choosing the “Go” menu button.
Step 4 – Move the “AppleMobileDevice.kext” file to the Trash.
Step 5 – Choose the “Go” and “Go to Folder” menu choices and open “/Library/Receipts/” choice.
Step 6 – Click the “Go” button and drag the “AppleMobileDeviceSupport.pkg” file to the computer’s trash. In newer versions of Mac OS X this file may not be present. During this step, the OS may ask you to enter the administrator password for the computer.
Step 7 – Restart the computer and choose the “Finder” and then click the “Empty Trash” menu buttons.
Step 8 – Download and reinstall iTunes on the computer and the error will be removed.
Steps to Fix iTunes Error 1601 on Windows
Step 1 – Choose the “Start” menu button and open the computer’s Control Panel.
Step 2 – Pick the “Add/Remove Programs” menu option and choose the menu choice to remove the following applications in sequential order: QuickTime, Apple Software Update, Apple Mobile Device Support, Bonjour, and Apple Application Support.
Step 3 – Input the computer’s administrator password when prompted during the removal of each of the programs listed in step 2.
Step 5 – Restart the computer and download the iTunes application. Reinstall following the default menu prompts.
Step 6 – Launch iTunes and then connect the iPhone, iPod, or iPad to complete correcting the iTunes 1601 error.


Comments - 84 Responses to “iTunes Network Connection Timed Out”
Sorry but comments are closed at this time.